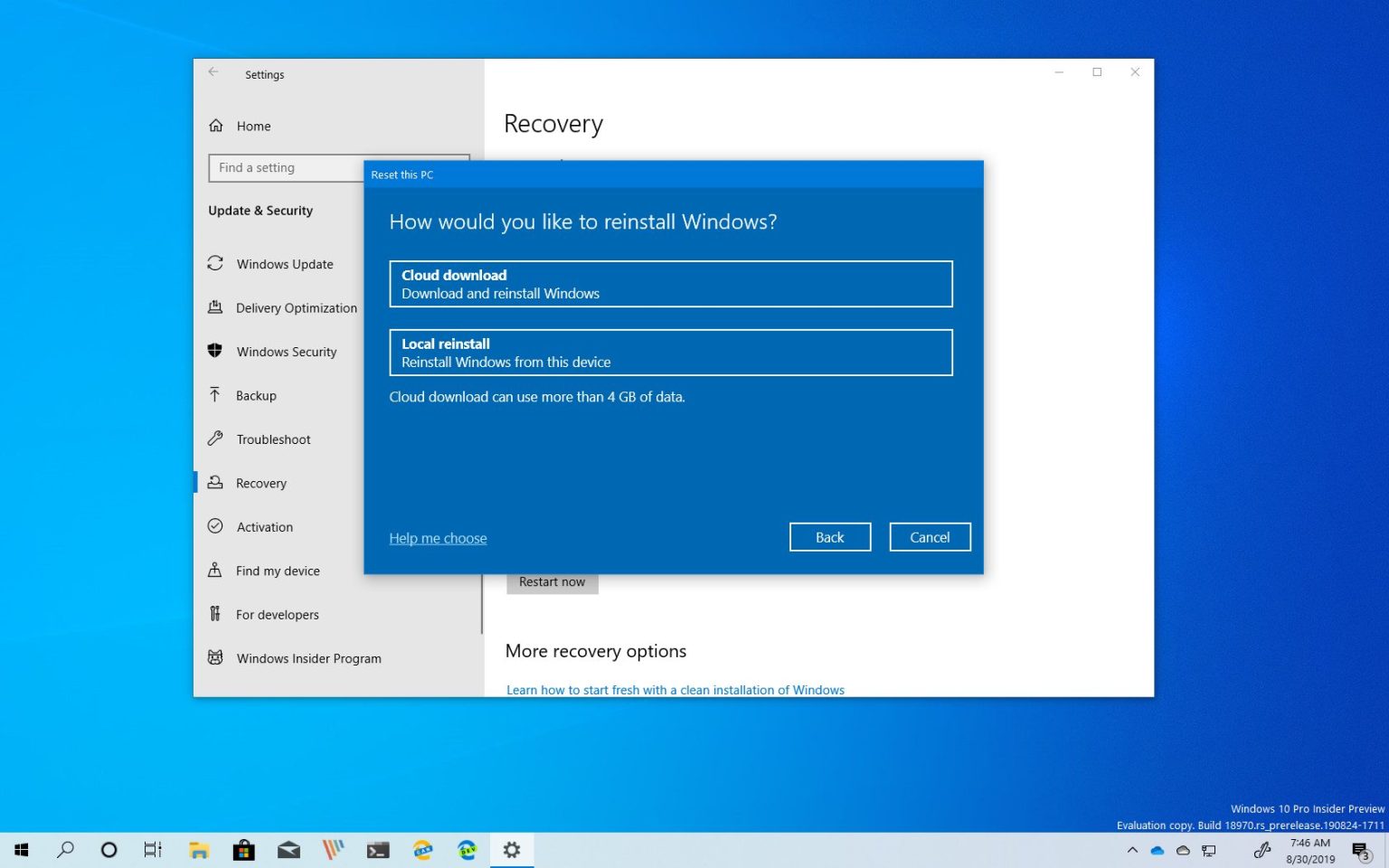Sous Windows 10, lorsque votre appareil rencontre des problèmes, vous pouvez utiliser la fonctionnalité Réinitialiser ce PC pour le restaurer à ses paramètres d'usine par défaut à l'aide de l'image Windows 10 personnalisée ou par défaut du fabricant disponible localement. Cependant, si l'image disponible est corrompue, vous ne pourrez pas continuer et vous devrez utiliser d'autres méthodes pour réinitialiser votre appareil.
Bien que vous puissiez toujours télécharger l'outil de création de support pour réinstaller Windows 10, ce processus implique des étapes supplémentaires et vous ne pourrez peut-être pas conserver vos fichiers (sauf si vous créez manuellement une sauvegarde de fichier). À partir de Windows 10 20H1, Microsoft met à jour la fonctionnalité « Réinitialiser ce PC » avec une nouvelle option permettant aux utilisateurs de télécharger l'installation de Windows 10 depuis le cloud, au lieu d'utiliser l'image de récupération locale.
Dans ce guide, vous apprendrez les étapes à suivre pour utiliser l'option « Téléchargement Cloud » lors de la réinitialisation de votre appareil afin de résoudre le problème avec l'installation actuelle.
Comment réinitialiser l'appareil à l'aide de l'option Cloud Download sous Windows 10
Suivez ces étapes pour réinitialiser votre ordinateur avec l'option « Téléchargement Cloud » sous Windows 10 :
-
Ouvrir Paramètres.
-
Cliquer sur Mise à jour et sécurité.
-
Cliquer sur Récupération.
-
Dans la section « Réinitialiser ce PC », cliquez sur le bouton Commencer bouton.
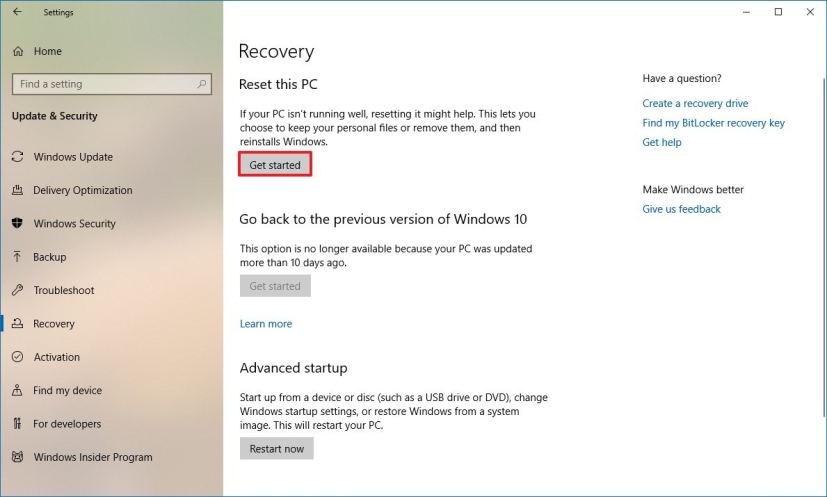
Réinitialiser les paramètres de ce PC sous Windows 10 version 1903 -
Clique le Supprimer tout option. (L'option « Téléchargement Cloud » est également disponible pour l'option « Conserver mes fichiers ».)
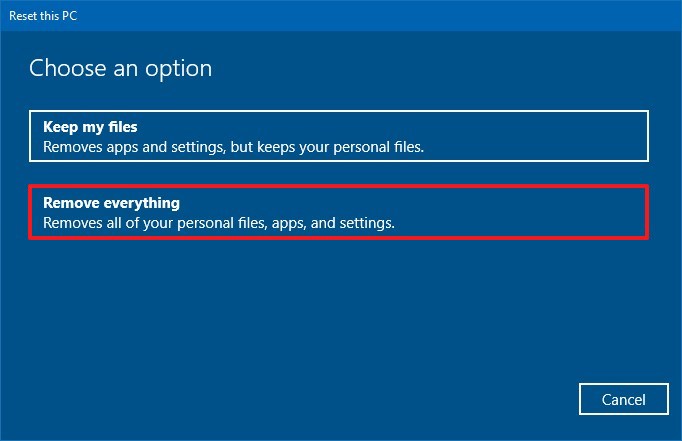
Windows 10 supprime tout, option -
Clique le Téléchargement dans le cloud option.
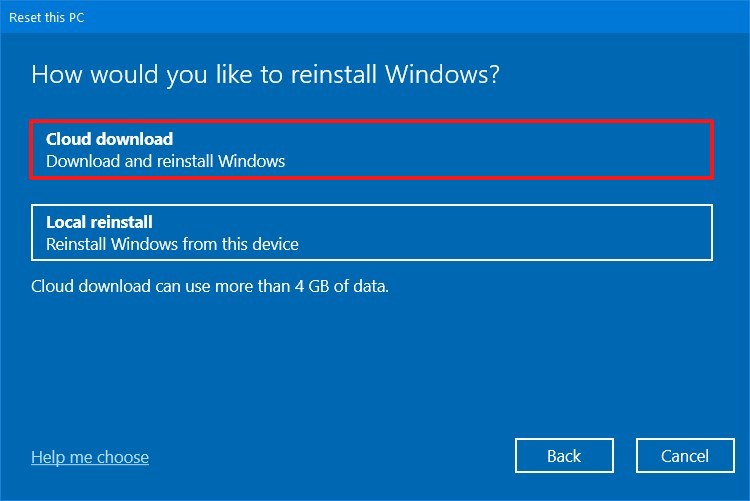
Réinitialiser ce PC avec l'option de téléchargement cloud -
(Facultatif) Cliquez sur le Modifier les paramètres option. (Si vous utilisez Windows 10 version 1903 ou antérieure, l'assistant n'inclura pas l'option « Téléchargement dans le cloud ».)
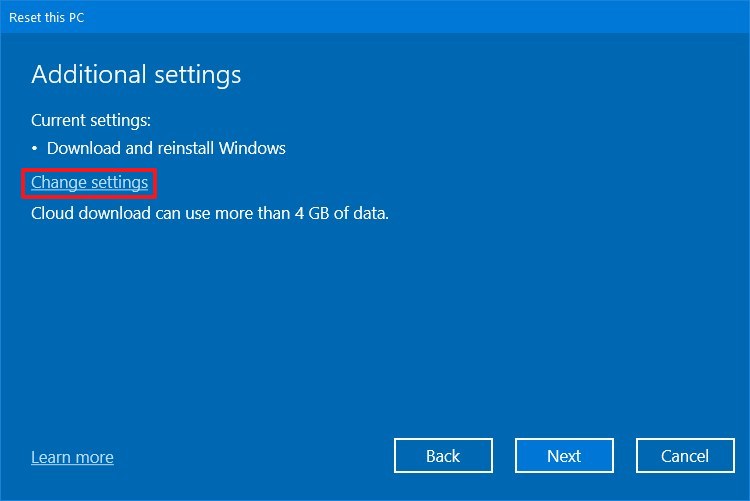
Réinitialiser cette option de paramètres avancés du PC -
Allume le Télécharger Windows ? interrupteur à bascule.
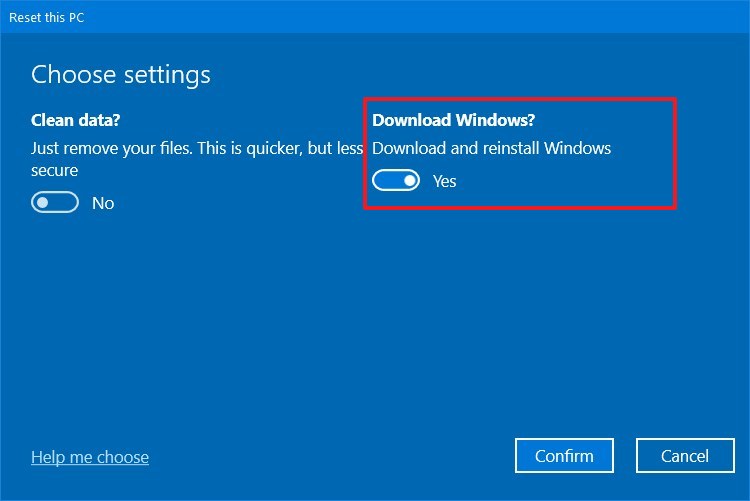
Réinitialisez ce PC, téléchargez les fichiers d'installation de Windows 10 -
Allume le Des données propres ? interrupteur à bascule (le cas échéant).
-
Clique le Confirmer bouton.
-
Clique le Suivant bouton.
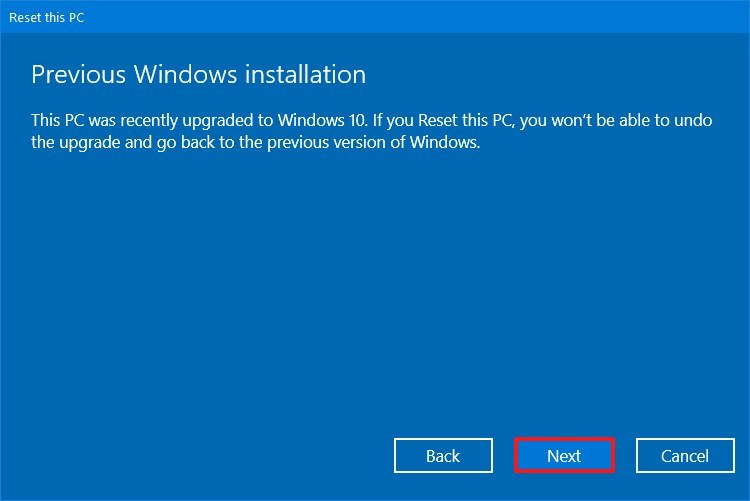
Réinitialiser ce PC, avertissement d'installation précédente -
Clique le Suivant bouton à nouveau.
- Clique le Réinitialiser bouton.
Une fois les étapes terminées, la fonctionnalité prendra le relais et réinitialisera votre appareil aux paramètres par défaut en effaçant et en réinstallant une nouvelle copie de Windows 10 téléchargée depuis le cloud. Le délai d'exécution dépendra de la configuration matérielle de votre ordinateur et des options de réinitialisation que vous avez sélectionnées.
Alternativement, vous pouvez également accéder à l'option « Téléchargement cloud » à partir de l'environnement de démarrage avancé lorsque vous ne pouvez pas démarrer Windows 10 normalement.
La possibilité d'utiliser l'option de récupération disponible localement continuera d'exister, mais si cette option ne fonctionne pas ou si l'utilisateur préfère utiliser la version la plus récente de Windows 10, le nouveau téléchargement dans le cloud offrira un moyen simple. pour réinitialiser leur appareil.
Le nouveau « Cloud Download » est disponible à partir de Windows 10 build 18970 et des versions ultérieures.
Mise à jour du 30 août 2019 : Cet article a été initialement publié en juillet 2019 et a été mis à jour pour inclure les étapes d'utilisation de la nouvelle fonctionnalité.
Pourquoi vous pouvez faire confiance à Winfix.net
L'auteur combine les connaissances d'experts avec des conseils centrés sur l'utilisateur, des recherches et des tests rigoureux pour garantir que vous recevez des guides techniques fiables et faciles à suivre. Passez en revue le processus de publication.