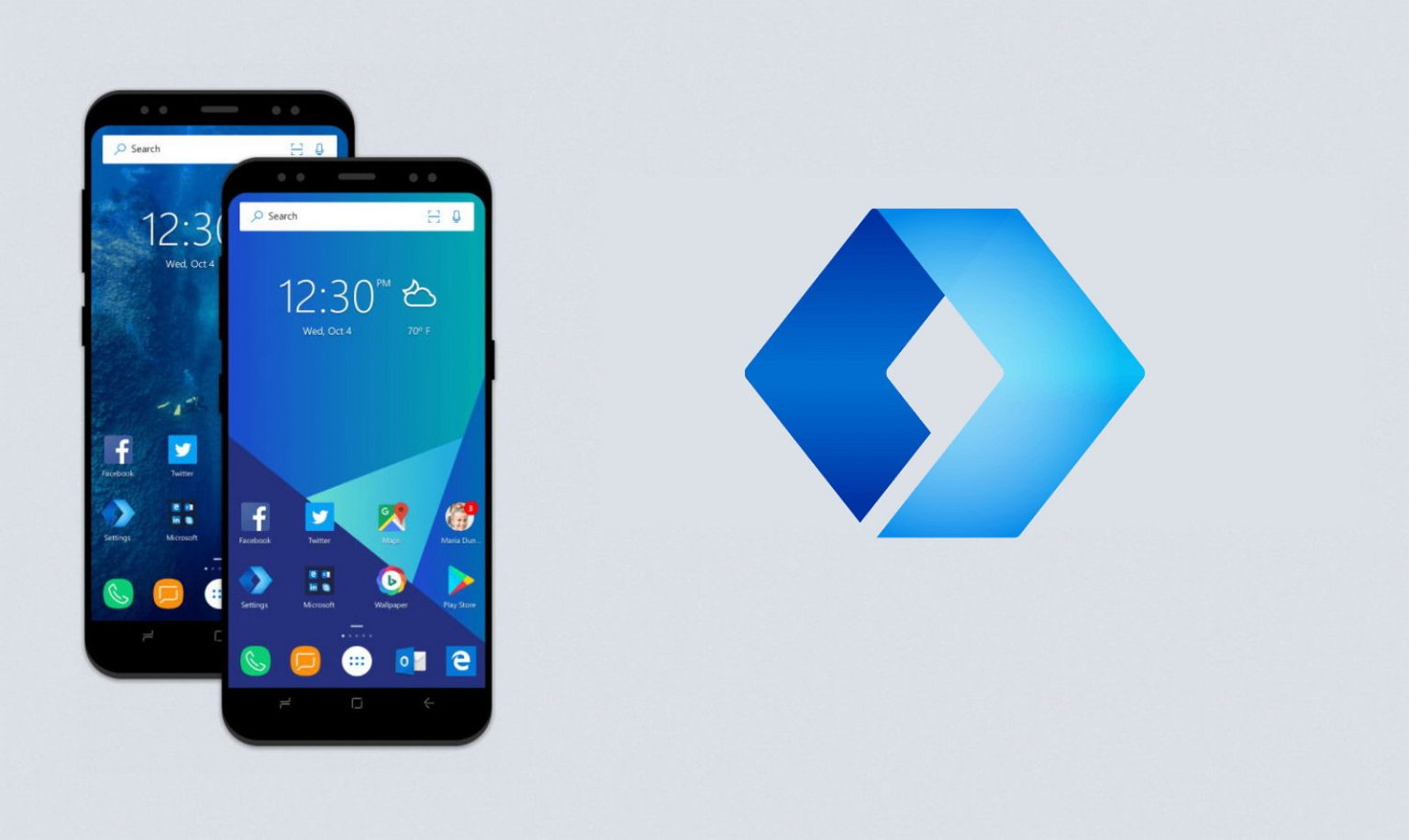Les lanceurs Android constituent depuis longtemps une partie importante de votre expérience téléphonique. Si vous n'aimez pas l'apparence de votre écran d'accueil, vous pouvez choisir parmi une grande variété de lanceurs pour changer l'expérience.
Bien qu'il existe de nombreuses applications de lancement, il existe également Microsoft Launcher (anciennement connu sous le nom de Arrow Launcher), qui, après plusieurs mises à jour et changement de marque, peut être considéré comme le meilleur du marché si vous êtes un utilisateur de Windows 10. Non seulement à cause de toutes ses fonctionnalités, mais aussi parce qu'il facilite un peu la vie de votre téléphone et de votre PC.
Outre toutes les options de personnalisation, Microsoft Launcher s'intègre également aux services Microsoft vous permettant d'accéder à vos activités récentes, à vos documents, à votre calendrier, et vous pouvez même reprendre là où vous vous étiez arrêté sur votre PC pour une expérience encore plus productive sur tous vos appareils.
Le seul bémol est qu’avec autant d’options, il peut être difficile d’affiner l’expérience. J'utilise Microsoft Launcher sur mon téléphone depuis plusieurs semaines maintenant, et après y avoir passé du temps, je pense avoir trouvé le bon équilibre de configuration.
Dans ce guide, vous apprendrez (ce que je considère) les meilleurs paramètres de personnalisation que vous pouvez utiliser avec Microsoft Launcher sur votre téléphone Android.
Configuration des fonds d'écran Bing
Outre ses bons résultats de recherche, Bing est également connu pour ses magnifiques fonds d’écran quotidiens sur sa page d’accueil. En utilisant Microsoft Launcher, vous pouvez choisir d'avoir les mêmes fonds d'écran définis comme arrière-plan de votre téléphone, et le meilleur, c'est qu'ils changeront automatiquement chaque jour pour commencer la journée avec une nouvelle expérience.
Pour utiliser les fonds d'écran Bing, procédez comme suit :
-
Ouvrir Lanceur Microsoft paramètres. (Appuyez et maintenez l'écran d'accueil et appuyez sur Paramètres du lanceur.)
-
Appuyez sur Changer le fond d'écran.
-
Appuyez sur Fond d'écran Bing.
-
Allumer Fond d'écran quotidien Bing interrupteur à bascule.
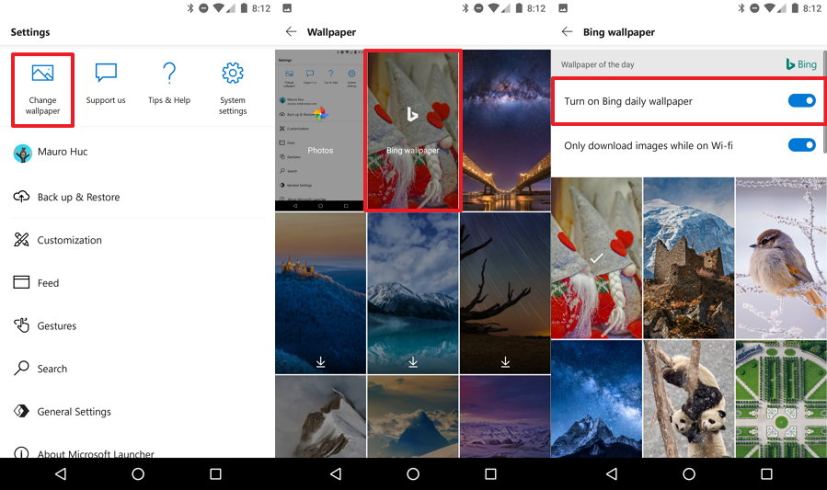
Paramètres des fonds d'écran Microsoft Launcher Bing
Vous pouvez également limiter le téléchargement de fonds d'écran uniquement lorsque vous êtes sur une connexion Wi-Fi, et il est possible de sélectionner l'un des fonds d'écran Bing précédemment publiés et de le définir comme arrière-plan.
Masquage des noms d'applications et de dossiers
Sur Android, les applications et les dossiers que vous ajoutez à l'écran d'accueil incluent le nom correspondant en dessous, ce qui peut ajouter du bruit et de l'encombrement inutiles à l'expérience. Cependant, comme il est probable que vous puissiez déjà identifier les applications grâce à leur icône, vous activez une option dans Microsoft Launcher pour supprimer leurs noms.
Pour masquer les noms sur les applications et les dossiers, procédez comme suit :
-
Ouvrir Lanceur Microsoft paramètres. (Appuyez et maintenez l'écran d'accueil et appuyez sur Paramètres du lanceur.)
-
Appuyez sur Personnalisation.
-
Allume le Masquer les noms d'applications/dossiers interrupteur à bascule.
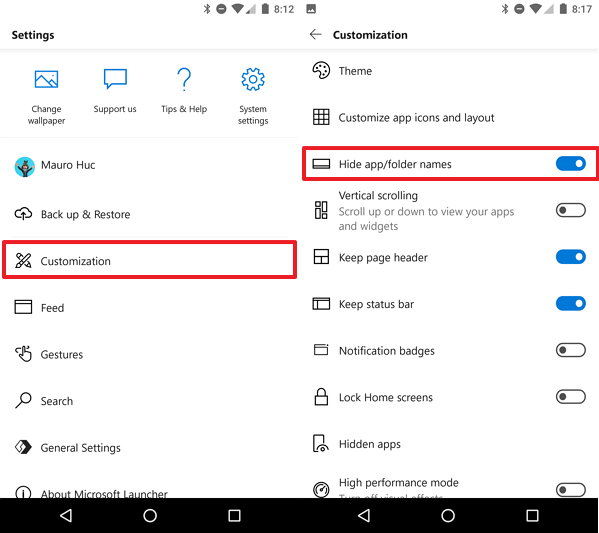
Microsoft Launcher masque le nom des applications
Utiliser un thème transparent
Microsoft Launcher utilise le thème clair par défaut, mais pour une expérience optimale, vous pouvez modifier la palette de couleurs du thème en transparent.
Pour modifier les paramètres du thème, procédez comme suit :
-
Ouvrir Lanceur Microsoft paramètres. (Appuyez et maintenez l'écran d'accueil et appuyez sur Paramètres du lanceur.)
-
Appuyez sur Personnalisation.
-
Appuyez sur Thème.
-
Utilisez le menu déroulant « Thème » et sélectionnez Transparent.
-
Modifiez les paramètres d'opacité autour 50 pour cent.
-
Modifiez les paramètres de flou autour 75 pour cent.
-
Changez la couleur d’accent en bleu clair.
-
Allume le Appliquer une couleur d'accent aux en-têtes interrupteur à bascule.
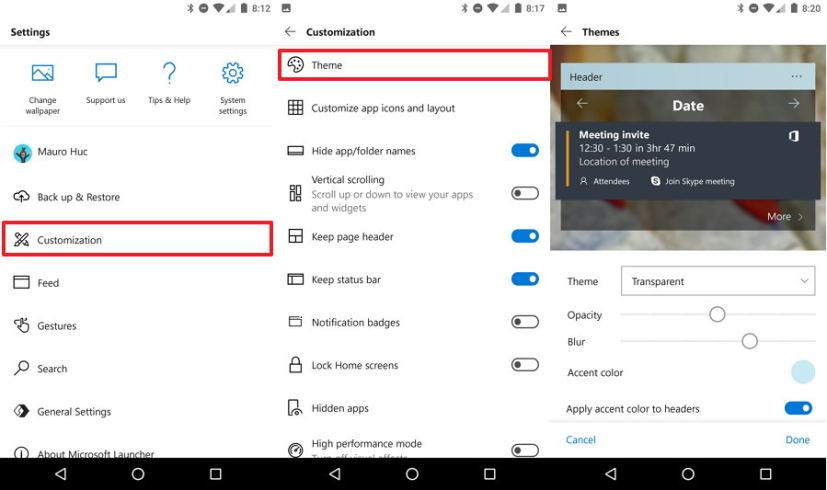
Paramètres du thème Microsoft Launcher -
Robinet Fait.
Sélection d'icônes plus grandes
À l'aide du lanceur Microsoft, vous pouvez également modifier la taille de l'icône de l'application. Si vous souhaitez voir davantage de fond d'écran, vous pouvez laisser la taille par défaut la plus petite, mais si vous masquez déjà le nom des applications, il est préférable d'utiliser la plus grande taille d'icône.
Pour modifier la taille de l'icône de l'application sur l'écran, procédez comme suit :
-
Ouvrir Lanceur Microsoft paramètres. (Appuyez et maintenez l'écran d'accueil et appuyez sur Paramètres du lanceur.)
-
Appuyez sur Personnalisation.
-
Appuyez sur Personnaliser les icônes et la mise en page des applications.
-
Utilisez le curseur et sélectionnez Le plus grand.
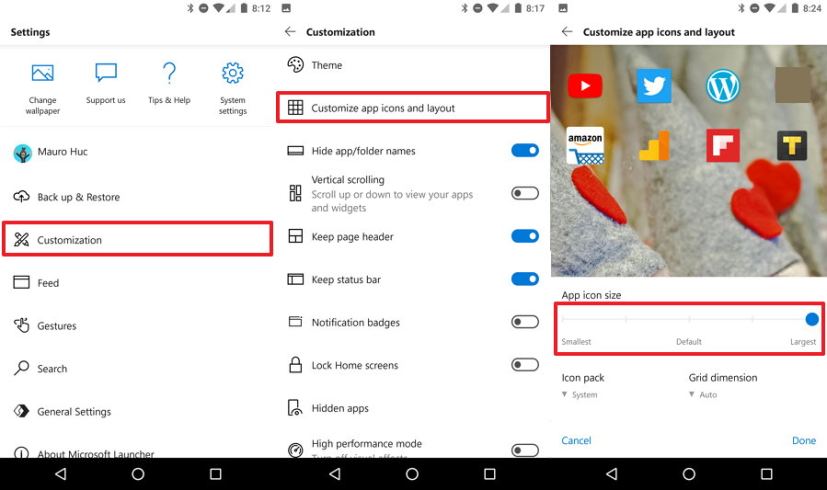
Disposition des icônes du lanceur Microsoft -
Robinet Fait.
De plus, vous pouvez modifier le pack d'icônes, mais vous constaterez que le pack d'icônes système par défaut est votre meilleur choix.
Personnalisation de l'expérience de flux
Microsoft Launcher remplace également l'expérience du flux Google, le seul problème est que vous n'aimerez peut-être pas les cartes par défaut. Heureusement, le lanceur Microsoft est très personnalisable et vous pouvez décider exactement ce qui apparaît sur votre flux et dans quel ordre.
-
Faites glisser la dernière page à gauche pour voir votre flux.
-
Appuyez sur l'une des cartes menu à trois points bouton.
-
Sélectionnez le Personnaliser le flux option.
-
Décidez quelles cartes apparaîtront sur votre flux en appuyant sur le bouton Cacher ou Montrer bouton.
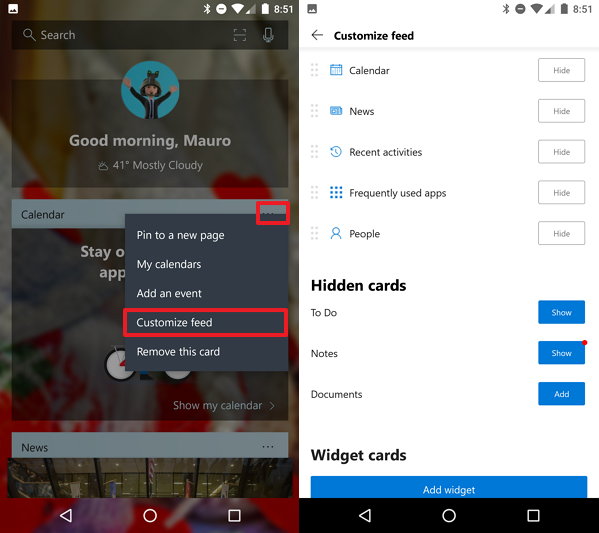
Personnalisation du flux Microsoft Launcher
Si vous souhaitez personnaliser le contenu qui apparaîtra sur votre flux, ouvrez simplement les paramètres de Microsoft Launcher et les options disponibles seront répertoriées dans le flux.
Définir Google comme recherche par défaut
Microsoft Launcher définit Bing comme moteur de recherche par défaut lors d'une requête avec la zone de recherche de l'écran d'accueil. Si vous préférez Google, vous pouvez facilement le rétablir comme moteur de recherche par défaut.
-
Ouvrir Lanceur Microsoft paramètres. (Appuyez et maintenez l'écran d'accueil et appuyez sur Paramètres du lanceur.)
-
Appuyez sur le Recherche option.
-
Sélectionnez le Recherche option moteur.
-
Ensemble Google comme votre moteur.
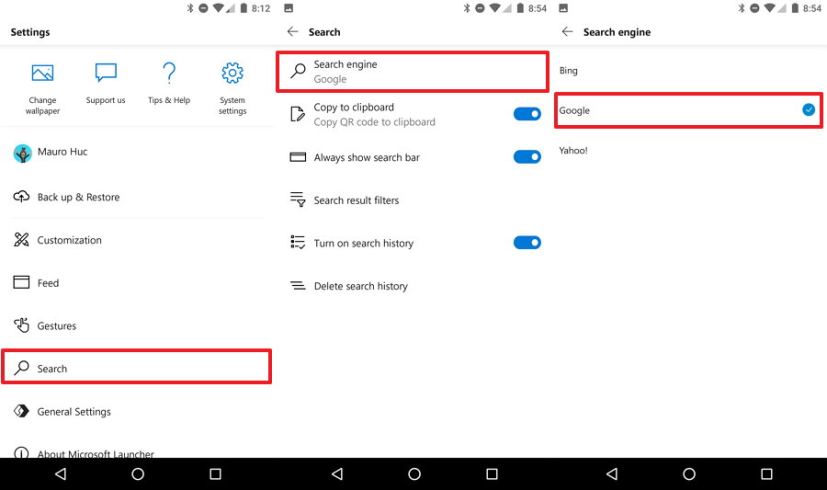
Définir Google comme recherche par défaut
Dans la page de recherche, vous pouvez également appuyer sur l'option Filtres des résultats de recherche pour décider exactement quels résultats Microsoft Launcher doit apparaître à côté des résultats Web. En règle générale, je laisse les paramètres par défaut et j'inclus également les paramètres système, mais vous pouvez choisir parmi un certain nombre de filtres, notamment les documents, les messages texte, les applications, etc.
Personnaliser l'écran d'accueil
Vous pouvez personnaliser l'écran d'accueil comme vous le souhaitez, mais je préfère personnellement deux rangées d'icônes sur la première page pour une meilleure visualisation de l'heure, de la météo et de l'arrière-plan. Sur la deuxième page, j'aime ajouter trois rangées d'icônes, et sur le reste des pages, je les remplis généralement d'icônes.
L'ordre des icônes sur les pages est également important. Je suis droitier et je place toujours les icônes des applications que j'utilise le plus à portée de mon pouce droit.
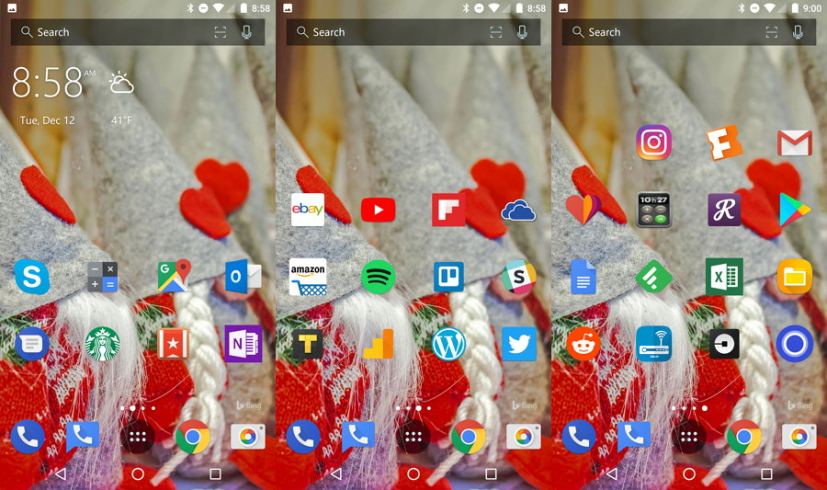
Utilisation de la sauvegarde et de la restauration
Bien qu'il ne s'agisse pas d'une fonctionnalité de personnalisation, j'ajoute également la sauvegarde et la restauration à la liste des meilleurs paramètres de personnalisation pour Microsoft Launcher. La raison en est qu'à un moment donné, vous devrez réinitialiser votre téléphone ou désinstaller temporairement le lanceur, et si vous n'effectuez pas de sauvegarde, vous devrez recommencer toute la configuration et la personnalisation.
Pour créer une sauvegarde de vos paramètres Microsoft Launcher, procédez comme suit :
-
Ouvrir Lanceur Microsoft paramètres. (Appuyez et maintenez l'écran d'accueil et appuyez sur Paramètres du lanceur.)
-
Appuyez sur Restauration de sauvegarde.
-
Sélectionnez le Sauvegarder le lanceur Microsoft option.
-
Utilisez le menu déroulant et sélectionnez le Sauvegarde sur le stockage cloud option.
-
Appuyez sur le Sauvegarde bouton.
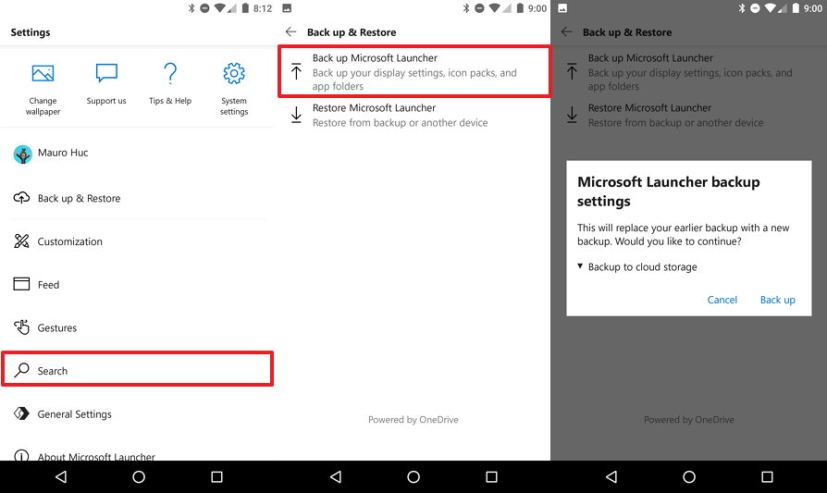
Paramètres de sauvegarde de Microsoft Launcher
Une fois les étapes terminées, vos paramètres Microsoft Launcher seront sauvegardés sur votre compte OneDrive.
Si jamais vous avez besoin de restaurer vos paramètres, utilisez simplement les mêmes paramètres, mais utilisez plutôt l'option Restaurer le lanceur Microsoft.