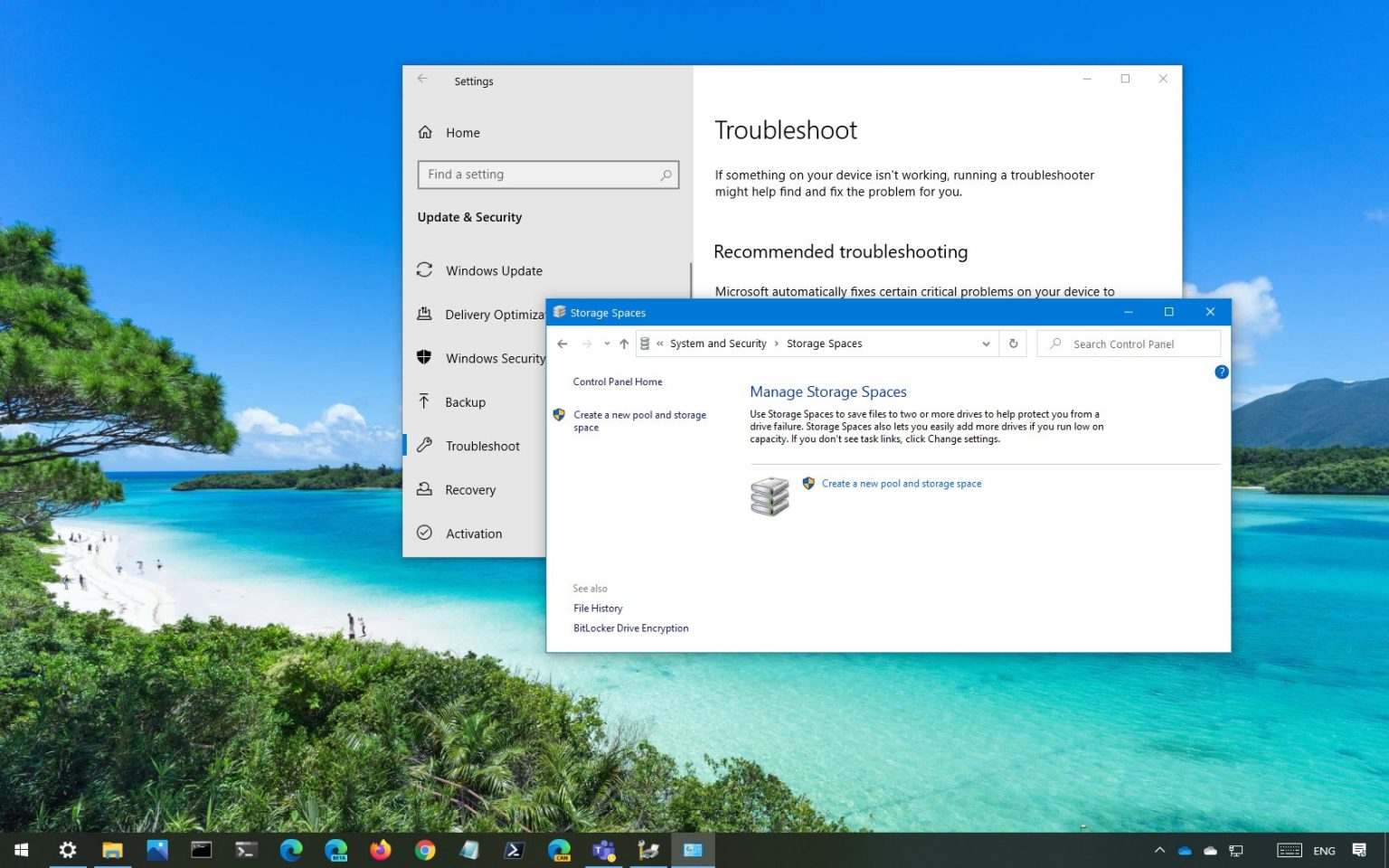Microsoft propose des étapes de contournement pour atténuer et récupérer les fichiers sur les appareils utilisant des espaces de stockage avec parité après la mise à niveau vers Windows Server et Windows 10 version 2004 (mise à jour de mai 2020).
Les instructions apparaissent après qu'il ait été confirmé que la fonctionnalité censée protéger vos données cesse de fonctionner après la mise à jour, et cela peut entraîner une perte de données dans de nombreux cas. Selon l'entreprise, seul le stockage avec parité a été affecté. Le miroir et les espaces de stockage simples ne sont pas affectés par le problème.
Les espaces de stockage sont une fonctionnalité qui vous permet de regrouper plusieurs disques dans des pools, que vous pouvez ensuite utiliser pour créer des espaces de stockage avec différents types de technologies de type RAID, telles que le miroir et la parité, pour protéger vos données contre les pannes de disque et développer stockage dans le temps.
Si vous avez été concerné par ces problèmes, Microsoft a publié des étapes pour utiliser les paramètres de l'utilitaire de résolution des problèmes et PowerShell pour atténuer le problème, et la société fournit également les étapes pour récupérer les fichiers si vous avez toujours accès au stockage.
Dans ce guide, vous découvrirez les étapes recommandées par Microsoft pour atténuer et récupérer les fichiers des espaces de stockage dans une configuration de parité après la mise à niveau vers Windows Server ou Windows 10 version 2004.
Important: La société affirme que revenir aux versions précédentes de Windows 10 ne résout pas le problème et qu'il n'est pas recommandé d'utiliser la commande chkdsk sur tout appareil concerné par ce problème.
Solution de contournement des espaces de stockage avec l'utilitaire de résolution des problèmes
La société a mis à disposition des outils de dépannage automatisés pour résoudre certains problèmes et atténuer le problème dans certains scénarios.
Pour vérifier si l'utilitaire de résolution des problèmes automatisé a été exécuté et appliqué l'atténuation, procédez comme suit :
-
Ouvrir Paramètres.
-
Cliquer sur Mise à jour et sécurité.
-
Cliquer sur Dépanner.
-
Dans la section « Dépannage recommandé », cliquez sur le bouton Voir l'historique option.
-
Si l'utilitaire de résolution des problèmes a tenté de s'exécuter, vous verrez un utilitaire de résolution des problèmes critique ou un utilitaire de résolution des problèmes recommandé avec le titre et la description.
- Outil de dépannage du matériel et des appareils : Modifiez automatiquement les paramètres système pour résoudre un problème sur votre appareil. Explication: Cet outil de dépannage évitera les problèmes avec les données sur vos espaces de stockage. Une fois l'utilitaire de résolution des problèmes exécuté, vous ne pourrez plus écrire sur vos espaces de stockage.
- Outil de dépannage de l'espace de stockage : Une corruption de données a été détectée sur votre espace de stockage de parité. Cet outil de dépannage prend des mesures pour empêcher toute corruption supplémentaire. Il restaure également l'accès en écriture si l'espace était auparavant marqué en lecture seule. Pour plus d’informations et les actions recommandées, veuillez consulter le lien ci-dessous. Explication: Cet outil de dépannage atténuera le problème pour certains utilisateurs et restaurera l'accès en lecture et en écriture à vos espaces de stockage de parité. Les fichiers qui ont déjà rencontré des problèmes devront peut-être être récupérés manuellement.
Une fois les étapes terminées, vous saurez si le problème a été atténué. Microsoft indique également qu'il n'existe actuellement aucune atténuation complète pour tous les scénarios de ce problème.
Solution de contournement des espaces de stockage avec PowerShell
Pour atténuer le problème des espaces de stockage sur Windows 10 ou Windows Server avec PowerShell, procédez comme suit :
-
Ouvrir Commencer.
-
Rechercher PowerShellcliquez avec le bouton droit sur le premier résultat et sélectionnez le Exécuter en tant qu'administrateur option.
-
Tapez la commande suivante pour atténuer le problème de parité avec les espaces de stockage et appuyez sur Entrer:
Get-VirtualDisk | ? ResiliencySettingName -eq Parity | Get-Disk | Set-Disk -IsReadOnly $true
Une fois les étapes terminées, la visite guidée des espaces de stockage doit maintenant être définie en lecture seule, ce qui signifie que vous ne pourrez pas y écrire. L'appareil sera toujours utilisable et tout volume non considéré comme RAW devrait être lisible.
Les étapes ci-dessus sont l'équivalent de l'utilitaire de résolution des problèmes ci-dessus intitulé « Dépannage du matériel et des périphériques ». Il n'existe actuellement aucun manuel équivalent à l'outil de dépannage intitulé « Outil de dépannage de l'espace de stockage ».
Solution de contournement des espaces de stockage avec récupération de fichiers
Si vous parvenez à accéder à vos espaces de stockage de parité et qu'ils n'apparaissent pas en tant que RAW dans le Gestionnaire de disques, vous pouvez tenter une récupération à l'aide de Windows File Recovery (WinFR).
Pour récupérer des fichiers à partir des espaces de stockage, procédez comme suit :
-
Téléchargez le Récupération de fichiers Windows application.
-
Ouvrez le WinFR application.
-
Courir
segment mode (/r)avec le drapeau des fichiers non supprimés(/u)pour récupérer des fichiers de vos volumes NTFS. Par défaut, cela récupérera tous les fichiers possibles. Vous pouvez ajouter des indicateurs de filtre si vous n'êtes intéressé que par certains formats de fichiers (tels que/n *.docx) et pour réduire la récupération des fichiers système. Exemple de commande pour récupérer tous les fichiers docx présents dans le C : conduire jusqu'auD:\SpacesRecovery folder: winfr.exe C: D:\SpacesRecovery /r /u /n*.docx
Une fois les étapes terminées, vous pouvez afficher les fichiers récupérés. Dans l'exemple ci-dessus, vous devrez accéder à D:\SpacesRecovery pour voir vos données récupérées. (Vous pouvez en savoir plus sur l'application Windows File Recovery dans ce guide.)
Si vous disposez d'un volume ReFS qui s'affiche comme RAW dans le Gestionnaire de disques, vous pouvez utiliser la commande refsutil salvage pour récupérer les données sur un volume de taille équivalente. Il existe deux options pour la commande de récupération : rapide et complète. Une récupération rapide peut ne pas récupérer autant de données qu'une récupération complète.
Pour effectuer une récupération rapide, procédez comme suit :
-
Ouvrir Commencer.
-
Rechercher Invite de commandecliquez avec le bouton droit sur le premier résultat et sélectionnez le Exécuter en tant qu'administrateur option.
-
Tapez la commande suivante pour récupérer des fichiers et appuyez sur Entrer:
refsutil salvage -QA SOURCE-VOLUME WORKING-DIRECTOR DESTINATION-FOLDER
Par exemple:
refsutil salvage -QA E: F:\SalvagedFiles
Pour effectuer une récupération complète, procédez comme suit :
-
Ouvrez Démarrer.
-
Recherchez l'invite de commande, cliquez avec le bouton droit sur le premier résultat et sélectionnez l'option Exécuter en tant qu'administrateur.
-
Tapez la commande suivante pour récupérer les fichiers et appuyez sur Entrée : refsutil salvage -FA SOURCE-VOLUME WORKING-DIRECTOR DESTINATION-FOLDER Par exemple : refsutil salvage -FA E: F:\SalvagedFiles
refsutil salvage -FA SOURCE-VOLUME WORKING-DIRECTOR DESTINATION-FOLDER
Par exemple:
refsutil salvage -FA E: F:\SalvagedFiles
Une fois les étapes terminées, les fichiers seront récupérés dans le dossier que vous avez spécifié.