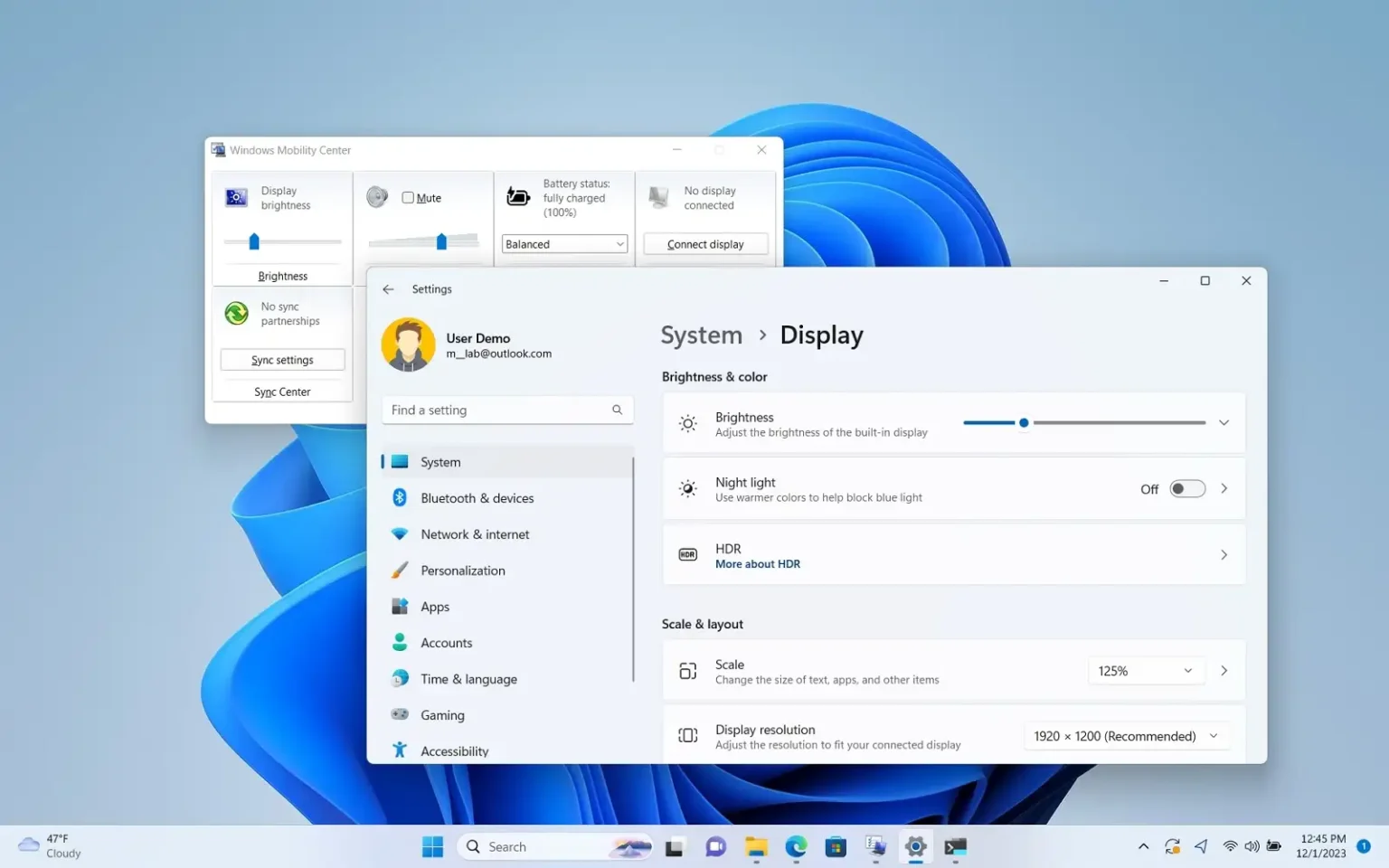- Pour modifier la luminosité sous Windows 11, ouvrez « Paramètres rapides » (touche Windows + A) et utiliser le « Luminosité » curseur pour augmenter ou diminuer le niveau d’intensité.
- Vous pouvez également ouvrir Paramètres > Système > Afficher et réglez la luminosité à l'aide du bouton « Luminosité » glissière.
- Vous pouvez également utiliser le « fn » Touche (fonction) + « F1 », « F2 », ou « F3 » touche pour modifier la luminosité de l’écran.
- Vous devez utiliser le menu d'affichage à l'écran (OSD) du moniteur pour régler la luminosité sur un écran externe.
- Il est également possible de diminuer ou d'augmenter l'intensité depuis le centre de mobilité et l'invite de commande.
Sous Windows 11, vous pouvez modifier la luminosité du moniteur de plusieurs manières, et dans ce guide, je décrirai les étapes pour effectuer cette configuration de six manières. Si vous possédez un ordinateur portable ou de bureau, vous devrez peut-être régler le niveau de luminosité de l'écran pour améliorer la visibilité de l'écran dans des environnements spécifiques avec des conditions d'éclairage différentes, le rendre plus agréable pour les yeux ou faire correspondre l'intensité de la luminosité sur différents écrans. sur une configuration multi-moniteurs.
Quelle que soit la raison, sous Windows 11, vous disposez de plusieurs façons d'augmenter ou de diminuer le niveau de luminosité, y compris le menu de l'affichage à l'écran (OSD) ou les touches du clavier, ou dans le système d'exploitation, vous pouvez utiliser l'application Paramètres, Paramètres rapides. menu déroulant, Centre de mobilité ou Invite de commandes.
Dans ce guide, je vais vous apprendre à modifier la luminosité de l'écran sur votre ordinateur portable ou de bureau Windows 11.
Changer la luminosité sur Windows 11
Sous Windows 11, vous disposez de plusieurs façons de modifier le niveau de luminosité de votre moniteur sans utiliser d'outils tiers ou l'application Panneau de configuration du fabricant de votre carte graphique.
1. Depuis le menu OSD
Pour régler la luminosité sur un moniteur externe via le menu OSD, procédez comme suit :
-
Clique le OSD bouton de menu.
Note rapide: Ce bouton devrait être sur le moniteur. Selon le fabricant et le modèle, le bouton peut se trouver à l'arrière ou à l'avant.
-
Naviguez dans le menu jusqu'au paramètre d'image.
-
Utilisez les commandes disponibles pour régler la luminosité.
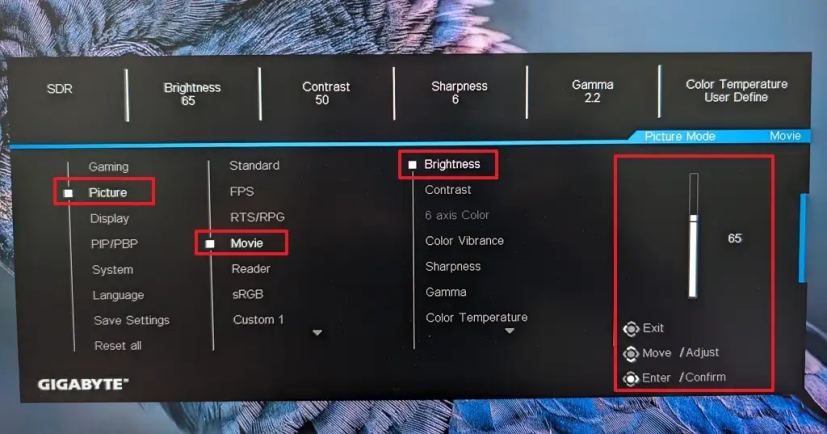
2. Depuis le clavier
Pour modifier le niveau de luminosité sous Windows 11 via le clavier, utilisez les touches de fonction dédiées, ou vous devrez peut-être appuyer sur la touche « fn » et la touche de fonction attribuée dans la rangée supérieure du clavier.
Les touches affectées pour diminuer ou augmenter la luminosité peuvent être différentes selon le clavier, mais généralement, le mappage des touches est attribué à « F1 » et « F2 » ou « F2 » et « F3. »
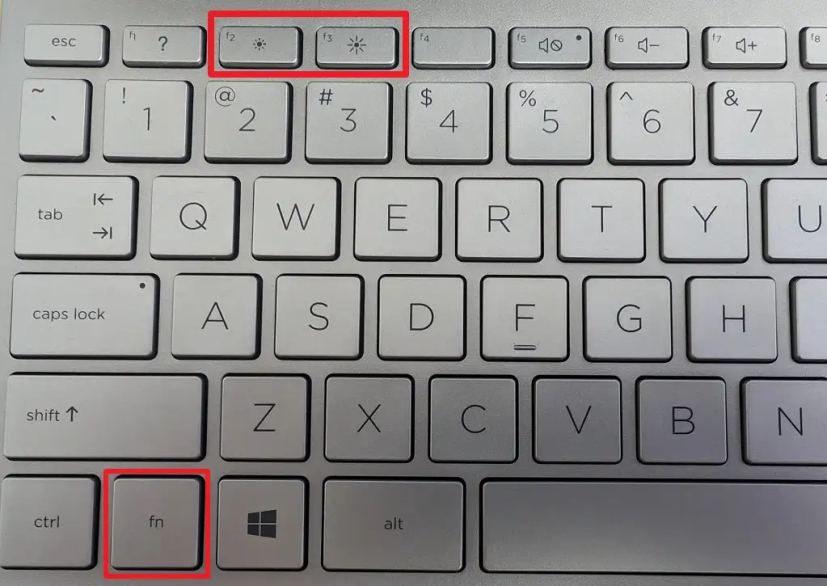
3. À partir des paramètres rapides
Pour régler le niveau de luminosité de l'écran à partir des paramètres rapides, procédez comme suit :
-
Ouvrir Réglages rapides en cliquant sur l'icône du réseau ou « Touche Windows + A » raccourci clavier.
-
Utilisez le curseur pour modifier la luminosité de l'écran de votre appareil.
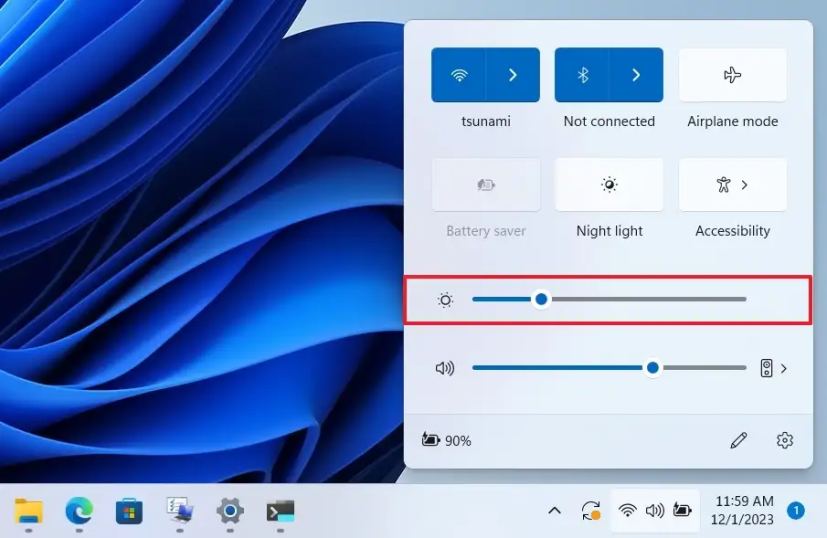
Note rapide: Si le curseur de luminosité est manquant, c'est probablement parce que vous utilisez un moniteur externe. Habituellement, le paramètre du curseur sera disponible sur les ordinateurs portables.
4. Depuis l'application Paramètres
Pour modifier le niveau de luminosité à partir de l'application Paramètres, procédez comme suit :
-
Ouvrir Paramètres.
-
Cliquer sur Système.
-
Clique le Afficher languette.
-
Utilisez le curseur « Luminosité » pour augmenter ou diminuer l’intensité.
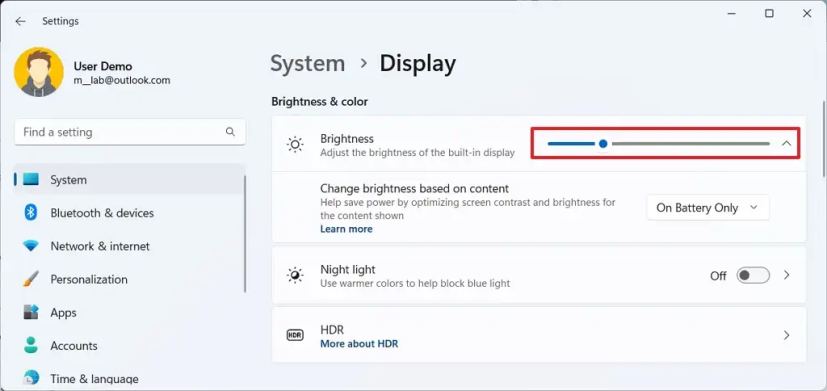
Note rapide: Si le curseur de luminosité est absent sur la page « Affichage », c'est probablement parce que vous utilisez un moniteur externe. Habituellement, le paramètre du curseur sera disponible sur les ordinateurs portables.
-
(Facultatif) Cliquez sur le Luminosité paramètre.
-
Configurez le paramètre « Modifier la luminosité en fonction du contenu » pour « Désactivé », « Toujours » ou « Sur batterie uniquement. »
Note rapide: Cette option permet au système de changer automatiquement la luminosité et le contraste basé sur le contenu pour préserver la durée de vie de la batterie.
5. Formulaire d'économiseur de batterie
Pour réduire automatiquement la luminosité en mode économie de batterie, procédez comme suit :
-
Ouvrir Paramètres.
-
Cliquer sur Système.
-
Clique le Alimentation et batterie languette.
-
Clique le « Économiseur de batterie » paramètre.
-
Allume le « Réduire la luminosité de l'écran lors de l'utilisation de l'économiseur de batterie » interrupteur à bascule.
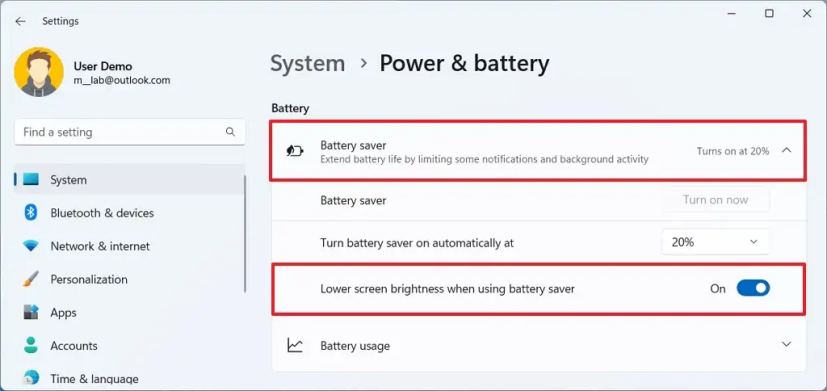
6. Depuis le centre de mobilité
Pour augmenter ou diminuer la luminosité de l'écran à partir du Mobility Center sur les ordinateurs portables (uniquement), procédez comme suit :
-
Cliquez avec le bouton droit sur Commencer bouton.
-
Sélectionnez le Centre de mobilité option.
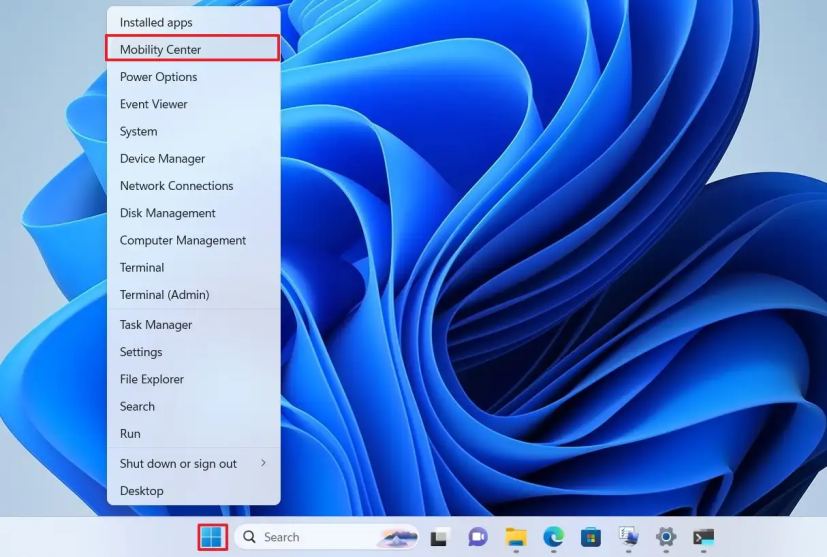
-
Utilisez le « Luminosité de l'écran » curseur pour régler l’intensité.
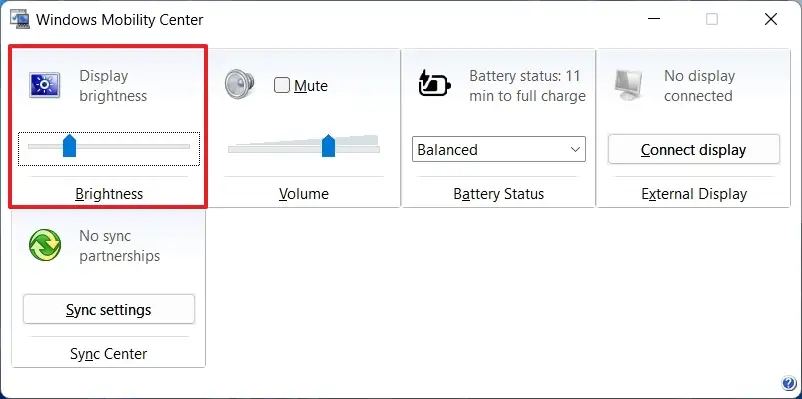
7. À partir de l'invite de commande
Pour modifier la luminosité sur un ordinateur portable Windows 11 à partir de l'invite de commande, procédez comme suit :
-
Ouvrir Commencer.
-
Rechercher Invite de commande et cliquez sur le premier résultat pour ouvrir l'application.
-
Tapez la commande suivante pour modifier la luminosité de Windows 11 et appuyez sur Entrer:
powershell (Get-WmiObject -Namespace root/WMI -Class WmiMonitorBrightnessMethods).WmiSetBrightness(1,75)
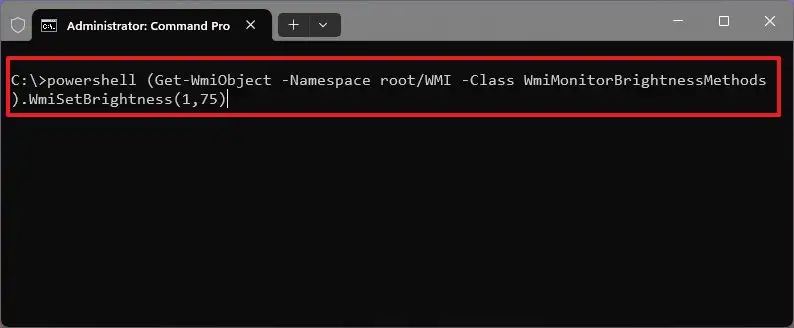
Dans la commande, changez « 75 » pour le niveau que vous souhaitez utiliser sur l’écran.
Si vous êtes en PowerShell, vous pouvez exécuter le (Get-WmiObject -Namespace root/WMI -Class WmiMonitorBrightnessMethods).WmiSetBrightness(1,75) commande pour ajuster les paramètres.
Une fois les étapes terminées, le moniteur devrait refléter le niveau de luminosité nouvellement sélectionné sur Windows 11.