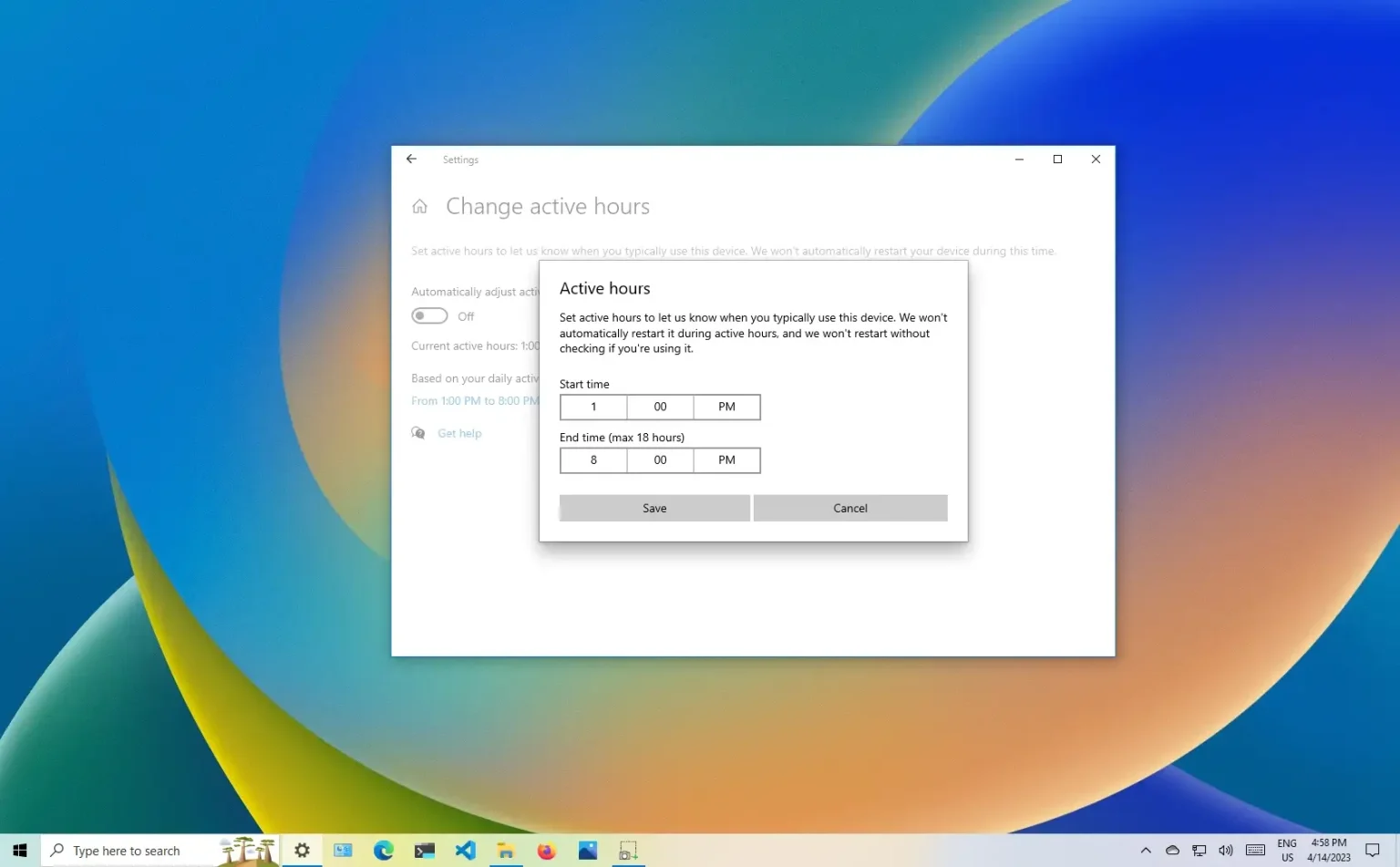- Pour modifier les heures d'activité sur Windows 10, ouvrez Paramètres > Mise à jour et sécurité > Windows UpdateCliquez sur « Modifier les heures d'activité » éteindre « Ajuster automatiquement les heures d'activité de cet appareil en fonction de l'activité » Cliquez sur « Changement, » configurez la nouvelle plage horaire, puis cliquez sur « Sauvegarder. »
- Pour rendre automatiques les heures d'activité, activez « Ajuster automatiquement les heures d'activité de cet appareil en fonction de l'activité » sur le « Modifier les heures d'activité » page.
Sous Windows 10, il est possible de configurer les « heures d'activité » automatiquement ou manuellement pour spécifier une plage de temps personnalisée afin d'empêcher les redémarrages lorsque vous utilisez activement l'ordinateur, et dans ce guide, je vais vous expliquer comment.
Les mises à jour du système sont obligatoires, vous ne pouvez donc pas désactiver définitivement la fonctionnalité. Bien que ce soit une bonne approche pour garder les appareils à jour et protégés, le problème survient lorsque vous travaillez sur un document important et que Windows 10 décide soudainement de redémarrer automatiquement pour terminer l'installation des nouvelles mises à jour.
« Heures d'activité » est une fonctionnalité qui permet de planifier une heure (jusqu'à 18 heures) pour indiquer au système quand vous utiliserez activement l'appareil afin d'empêcher les redémarrages automatiques. Sous Windows 10, les « heures d'activité » fonctionnent automatiquement, mais vous pouvez modifier les paramètres pour empêcher le système de redémarrer selon une plage horaire personnalisée.
Dans ce guide, je décrirai les étapes pour configurer les heures d'activité afin d'éviter les redémarrages soudains de Windows 10.
Modifier les heures d'activité sur Windows 10 (manuellement)
Pour sélectionner manuellement différentes heures d'activité sous Windows 10, procédez comme suit :
-
Ouvrir Paramètres sous Windows 10.
-
Cliquer sur Mise à jour et sécurité.
-
Cliquer sur Windows Update.
-
Clique le « Modifier les heures d'activité » option.
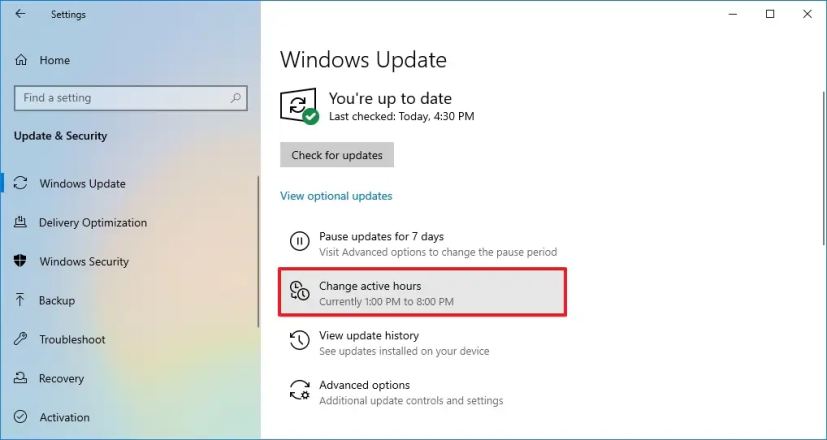
-
Éteins le « Ajuster automatiquement les heures d'activité de cet appareil en fonction de l'activité » interrupteur à bascule.
-
Clique le Changement option.
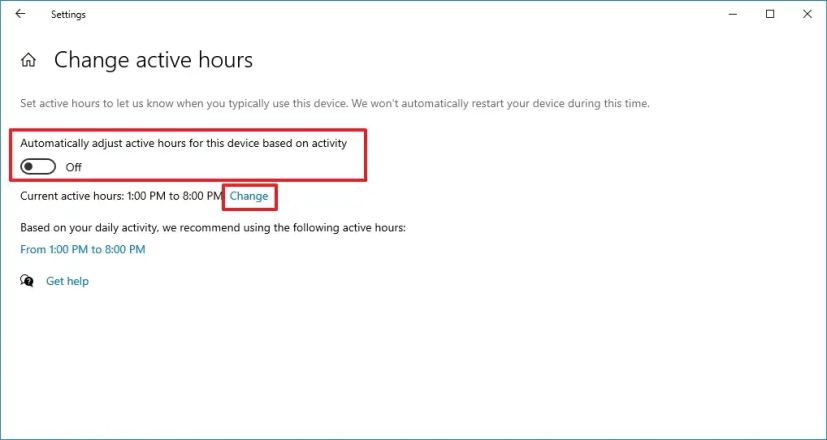
-
Spécifiez quand les heures d'activité doivent commencer pour empêcher Windows 10 de redémarrer automatiquement.
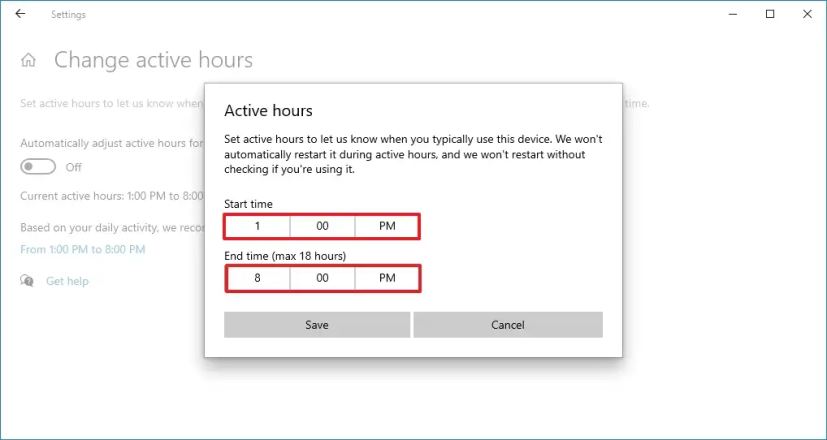
-
Spécifiez quand les heures d'activité doivent se terminer pour permettre au système de redémarrer automatiquement si nécessaire.
-
Clique le Sauvegarder bouton.
Une fois les étapes terminées, Windows 10 ne redémarrera pas automatiquement pour appliquer les mises à jour pendant la période que vous avez spécifiée dans les paramètres de Windows Update.
Modifier les heures d'activité sur Windows 10 (automatiquement)
Pour activer les heures d'activité automatiques sur Windows 11, procédez comme suit :
-
Ouvrir Paramètres.
-
Cliquer sur Mise à jour et sécurité.
-
Cliquer sur Windows Update.
-
Clique le « Modifier les heures d'activité » option.
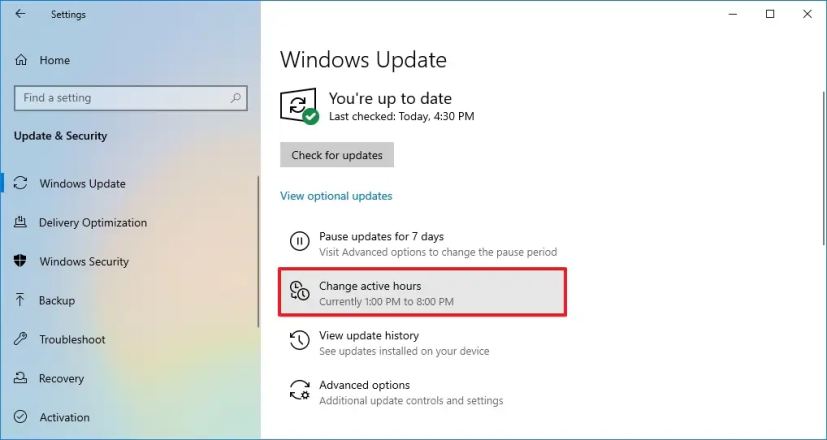
-
Allume le « Ajuster automatiquement les heures d'activité de cet appareil en fonction de l'activité » interrupteur à bascule.
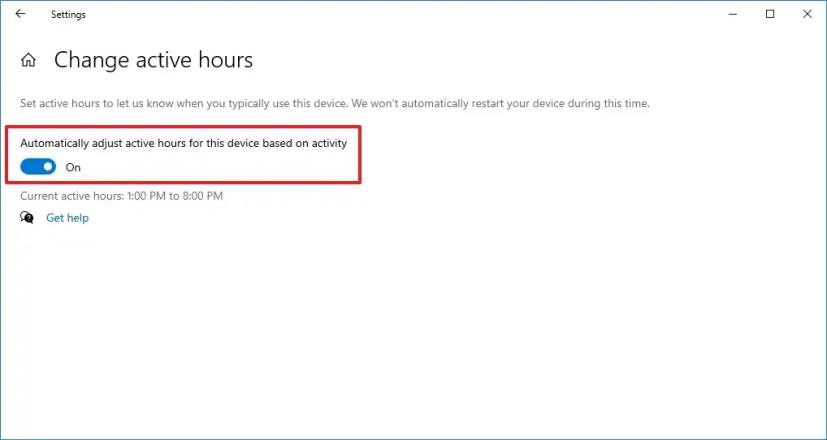
Une fois les étapes terminées, le système configurera automatiquement les paramètres « heures d'activité », en fonction de la manière dont vous utilisez l'appareil.
Pourquoi vous pouvez faire confiance à Winfix.net
Je combine les connaissances d'experts avec des conseils centrés sur l'utilisateur, des recherches et des tests rigoureux pour garantir que vous recevez des guides techniques fiables et faciles à suivre. Examinez le processus de publication.