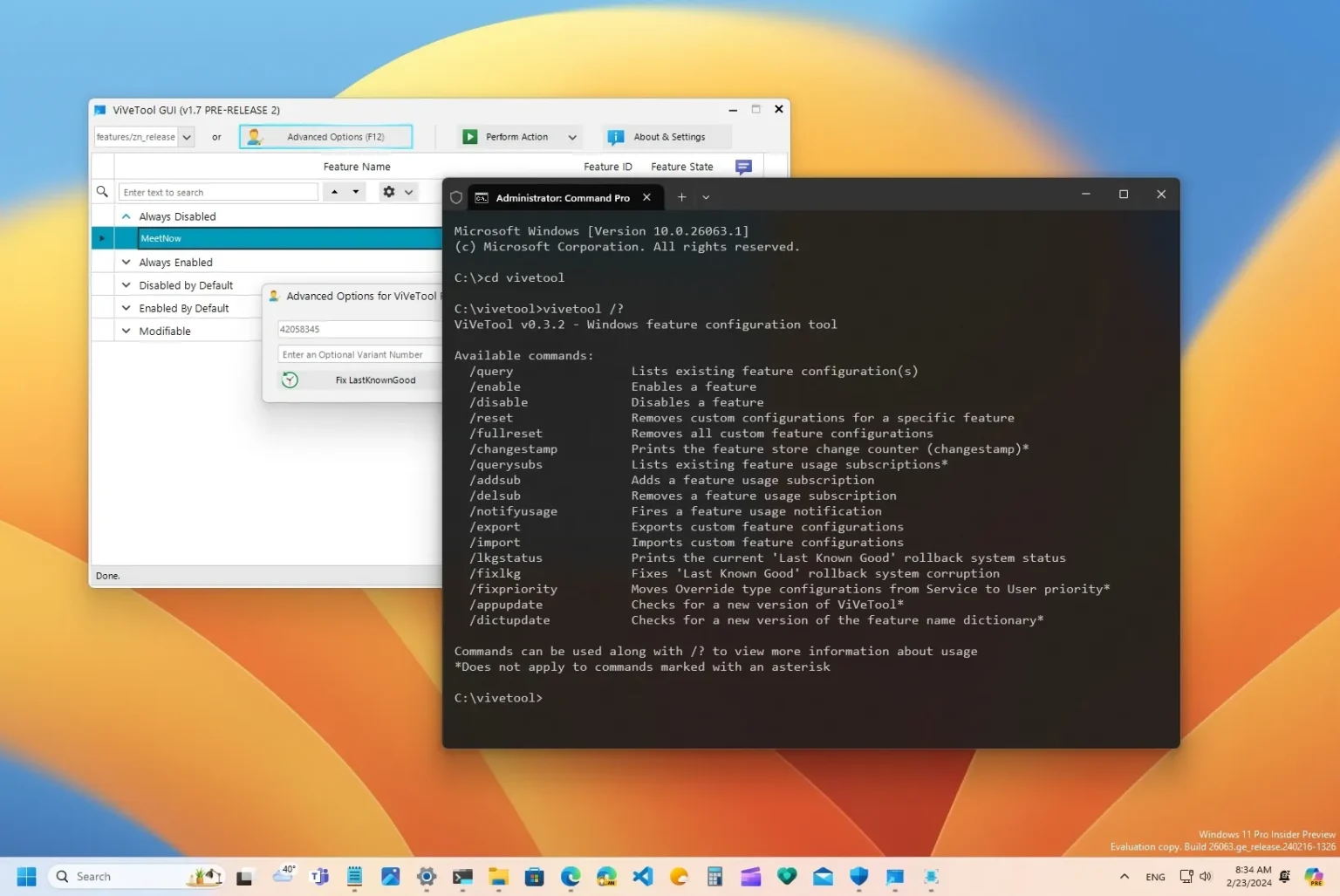- Pour forcer l’activation des fonctionnalités cachées sur Windows 11, ouvrez l’invite de commande (admin), exécutez le «vivetool /enable /id:ENABLE-FEATURE-ID» commande et redémarrez l’ordinateur.
- Vous pouvez également utiliser l’interface graphique de ViveTool, qui offre une interface graphique pour activer et désactiver des fonctionnalités, mais l’outil de ligne de commande est mieux adapté à ce travail.
Sur les versions préliminaires de Windows 11 disponibles via les canaux bêta, développement et Canary du programme Windows Insider, vous pouvez utiliser ViveTool pour activer les fonctionnalités expérimentales cachées, et dans ce guide, je vais vous montrer comment utiliser l’outil.
Dans le cadre du processus de développement, Microsoft déploie régulièrement des versions de Windows 11 avec des aperçus anticipés des nouvelles fonctionnalités et des modifications qui pourraient être livrées dans une mise à jour ultérieure, une mise à jour des fonctionnalités ou dans la prochaine version du système d’exploitation. Cependant, les versions préliminaires peuvent également contenir d’autres fonctionnalités sur lesquelles la société travaille, mais elles sont désactivées par défaut car elles ne sont peut-être pas encore prêtes pour les tests, et c’est là que le ViveTool s’avère utile.
ViveTool est un outil tiers créé par Rafael Rivera et Lucas et disponible via GitHub qui vous permet d’activer les fonctionnalités cachées sur les versions préliminaires de Windows 11 Insider. L’outil a été conçu principalement pour l’invite de commande, mais il existe une version avec un interface utilisateur.
Ce guide vous apprendra les étapes à suivre pour démarrer avec ViveTool pour activer ou désactiver les fonctionnalités expérimentales de Windows 11.
La version en ligne de commande de ViveTool est la plus couramment utilisée par les utilisateurs, et voici comment l’installer et commencer à l’utiliser pour activer les fonctionnalités inédites de Windows 11.
Installer ViveTool
Pour installer le ViveTool sur Windows 11, procédez comme suit :
-
Téléchargez le ViveTool-vx.xxzip fichier sur votre ordinateur.
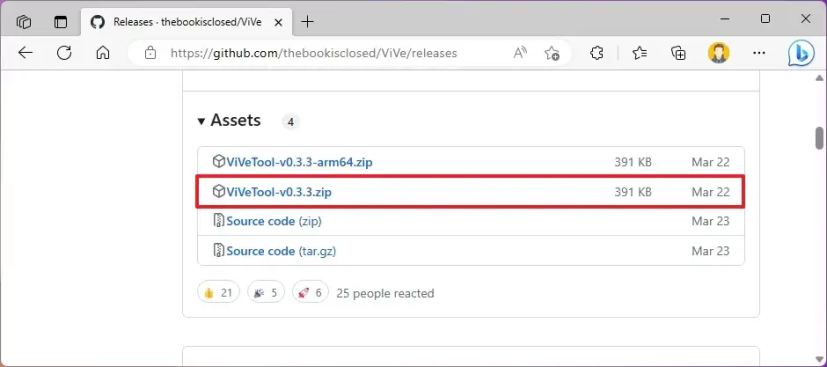
-
Double-cliquez sur le dossier zip pour l’ouvrir avec l’Explorateur de fichiers.
-
Clique le Extraire tout bouton.
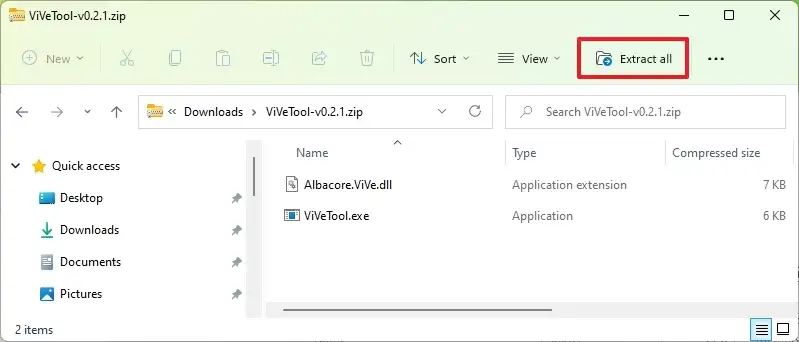
-
Clique le Extrait bouton.
-
Copiez le chemin vers le dossier.
Une fois les étapes terminées, vous pouvez utiliser l’outil pour activer ou désactiver les fonctionnalités cachées sur Windows 11.
Activer les fonctionnalités cachées sur Windows 11
Pour activer les fonctionnalités cachées (expérimentales) sur Windows 11 (aperçus), procédez comme suit :
-
Ouvrir Commencer.
-
Rechercher Invite de commandecliquez avec le bouton droit sur le premier résultat et sélectionnez le Exécuter en tant qu’administrateur option.
-
Tapez la commande suivante pour accéder au dossier ViveTool et appuyez sur Entrer:
cd c:\folder\path\ViveTool-v0.x.x
Dans la commande, pensez à changer le chemin d’accès au dossier avec votre chemin.
-
Tapez la commande suivante pour activer une fonctionnalité cachée sur Windows 11 et appuyez sur Entrer:
vivetool /enable /id:ENABLE-FEATURE-ID
Dans la commande, remplacez « ACTIVER-FEATURE-ID » avec l’ID de la fonctionnalité à activer. Voici un exemple de la façon dont la commande doit se lire :
vivetool /enable /id:41863571
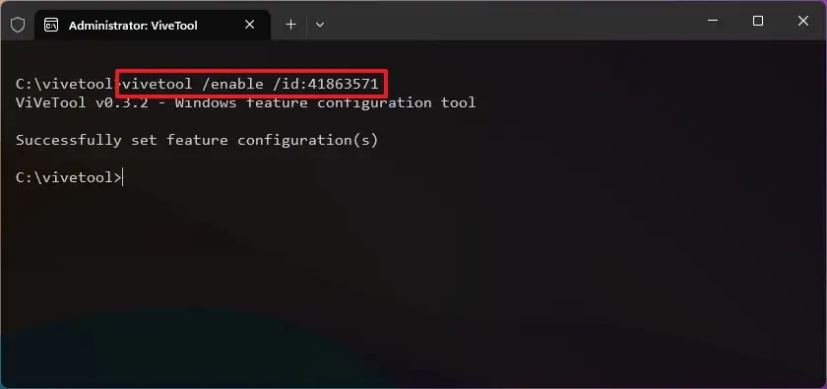
-
Tapez la commande suivante pour activer plusieurs fonctionnalités cachées et appuyez sur Entrer:
vivetool /enable /id:ENABLE-FEATURE-ID-1,ENABLE-FEATURE-ID-2
Dans la commande, spécifiez l’ID de chaque fonctionnalité à activer et séparez-les par une virgule (,). Voici un exemple de la façon dont la commande doit se lire :
vivetool /enable /id:41863571,42589465
-
Redémarrer le PC.
Une fois les étapes terminées, vous devriez maintenant pouvoir tester la nouvelle fonctionnalité sur Windows 11. Cependant, comme ces fonctionnalités sont encore en développement, elles peuvent ou non fonctionner correctement. Parfois, vous activez une fonctionnalité et cela peut prendre un certain temps avant de pouvoir y accéder sur votre installation.
Désactivez les fonctionnalités cachées sur Windows 11
Pour désactiver une fonctionnalité expérimentale sur Windows 11 avec ViveTool, procédez comme suit :
-
Ouvrir Commencer.
-
Rechercher Invite de commandecliquez avec le bouton droit sur le premier résultat et sélectionnez le Exécuter en tant qu’administrateur option.
-
Tapez la commande suivante pour accéder au dossier ViveTool et appuyez sur Entrer:
cd c:\folder\path\ViveTool-v0.x.x
Dans la commande, pensez à changer le chemin d’accès au dossier avec votre chemin.
-
Tapez la commande suivante pour désactiver une fonctionnalité cachée et appuyez sur Entrer:
vivetool /disable /id:DISABLE-FEATURE-ID
Dans la commande, remplacez « ACTIVER-FEATURE-ID » avec l’ID de la fonctionnalité à désactiver. Voici un exemple de la façon dont la commande doit se lire :
vivetool /disable /id:41863571
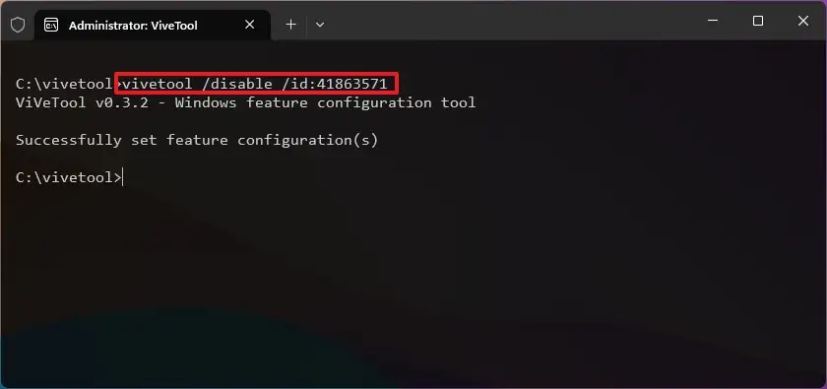
-
Tapez la commande suivante pour désactiver plusieurs fonctionnalités cachées et appuyez sur Entrer:
vivetool /disable /id:DISABLE-FEATURE-ID-1,DISABLE-FEATURE-ID-2
Dans la commande, spécifiez l’ID de chaque fonctionnalité à désactiver et séparez-les par une virgule (,). Voici un exemple de la façon dont la commande doit se lire :
vivetool /disable /id:41863571,42589465
-
Redémarrer le PC.
Une fois les étapes terminées, la fonctionnalité expérimentale sera désactivée sur Windows 11. Vous ne pouvez utiliser ViveTool que pour désactiver les fonctionnalités que vous avez activées à l’aide de l’outil. Vous ne pouvez pas désactiver les fonctionnalités existantes du système d’exploitation.
Réinitialiser les fonctionnalités cachées sur Windows 11
Pour réinitialiser toutes les configurations personnalisées que vous avez activées à l’aide de l’outil, procédez comme suit :
-
Ouvrir Commencer.
-
Rechercher Invite de commandecliquez avec le bouton droit sur le premier résultat et sélectionnez le Exécuter en tant qu’administrateur option.
-
Tapez la commande suivante pour accéder au dossier ViveTool et appuyez sur Entrer:
cd c:\folder\path\ViveTool-v0.x.x
Dans la commande, pensez à changer le chemin d’accès au dossier avec votre chemin.
-
Tapez la commande suivante pour supprimer toutes les configurations personnalisées et appuyez sur Entrer:
vivetool /fullreset
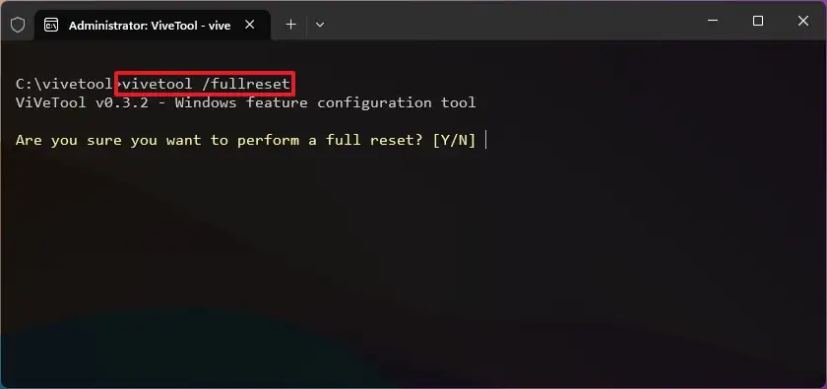
-
Taper « Y » et appuyez sur Entrer confirmer.
-
Redémarrer le PC.
Une fois les étapes terminées, toutes les fonctionnalités expérimentales que vous avez activées manuellement seront désactivées sur Windows 11.
Le ViveTool propose également des options supplémentaires pour effectuer différentes tâches. Vous pouvez vérifier toutes les options disponibles en utilisant le vivetool /? commande.
Si vous n’êtes pas à l’aise avec les commandes, utilisez l’interface graphique de ViveTool. Cette application est basée sur la version en ligne de commande, mais comme elle fournit une interface utilisateur graphique, elle la rend plus facile à utiliser.
Il est important de noter que le développeur n’a pas mis à jour cette application depuis plusieurs mois. L’application fonctionne toujours, mais la liste des versions permettant d’activer les fonctionnalités est obsolète. Cependant, vous pouvez toujours utiliser l’option avancée pour activer automatiquement les fonctionnalités cachées. (Je recommande d’utiliser la version en ligne de commande.)
Installer l’interface graphique de ViveTool
Pour installer la version GUI de ViveTool, procédez comme suit :
-
Téléchargez le ViveToolGUI-x.zip fichier sur votre ordinateur.
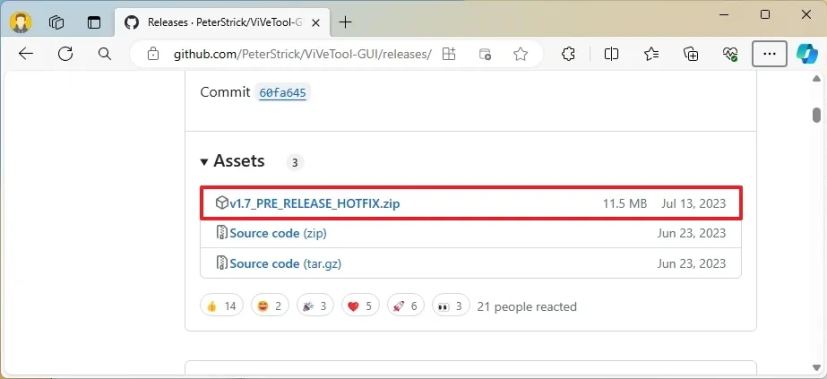
-
Double-cliquez sur le dossier zip pour l’ouvrir avec l’Explorateur de fichiers.
-
Clique le Extraire tout bouton.
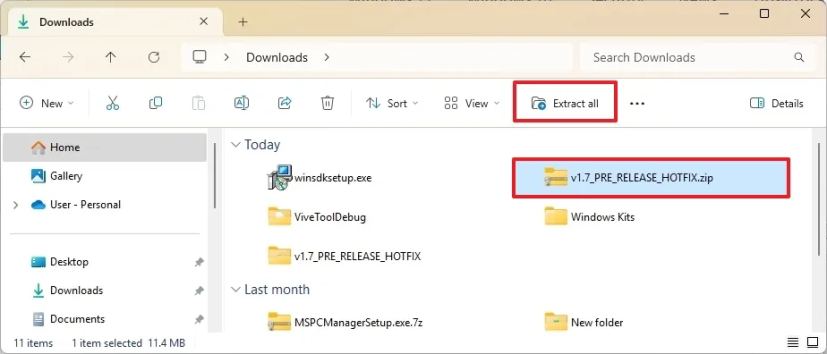
-
Clique le Extrait bouton.
-
Double-cliquez sur le ViveTool_GUI.exe fichier pour lancer l’application.
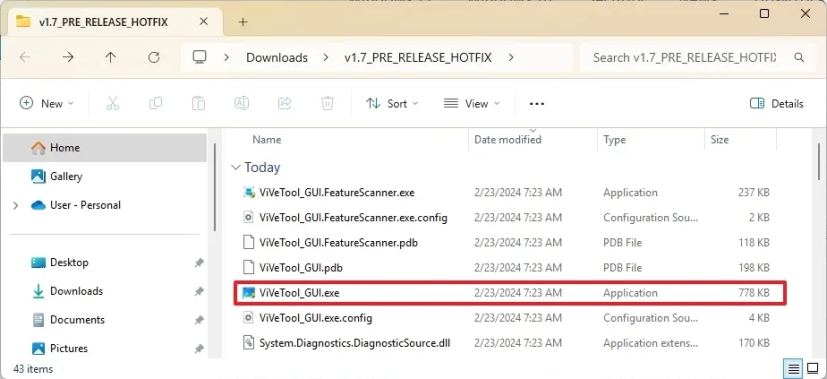
Une fois les étapes terminées, vous pouvez utiliser la version graphique de l’outil pour activer ou désactiver les fonctionnalités cachées sur Windows 11.
Activer ou désactiver les fonctionnalités cachées sur Windows 11
Pour activer les fonctionnalités cachées sur Windows 11, procédez comme suit :
-
Ouvrez le Interface graphique de ViveTool dossier.
-
Double-cliquez sur le ViveTool_GUI.exe fichier pour lancer l’application.
-
Clique le Options avancées bouton.
-
Tapez l’ID de fonctionnalité dans la première case.
-
Clique le Faire une action bouton.
-
Choisir la Activer la fonctionnalité pour activer la fonctionnalité.
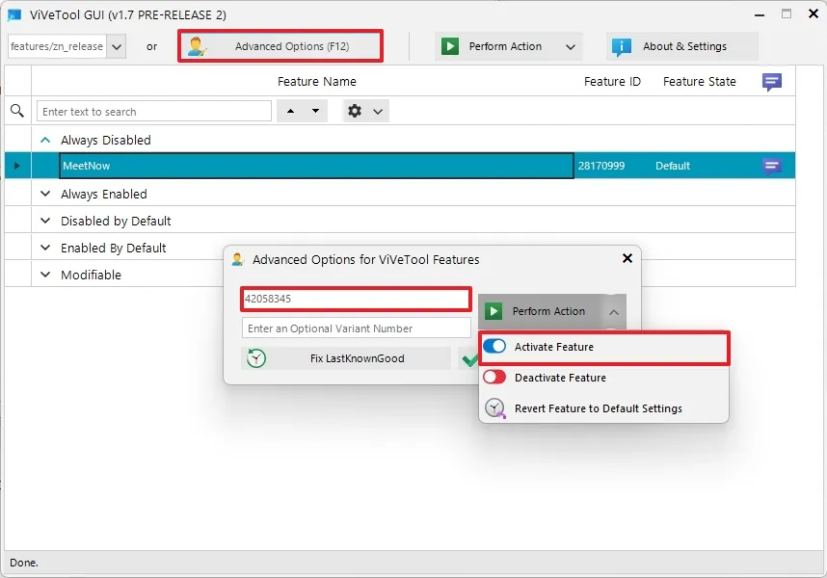
-
(Facultatif) Choisissez le Désactiver la fonctionnalité pour désactiver une fonctionnalité spécifique.
Une fois les étapes terminées, vous devrez peut-être redémarrer l’ordinateur pour appliquer les modifications.
Dans le coin supérieur gauche, l’application propose un menu avec une liste des bases de données disponibles à partir des versions préliminaires de Windows 11. L’idée de l’interface graphique de ViveTool est de sélectionner la version dans la liste, puis de choisir simplement les fonctionnalités cachées que vous souhaitez. activer. Cependant, comme cette application ne reçoit pas de mises à jour régulières, vous ne trouverez pas les dernières versions préliminaires de Windows 11.
Le « À propos et paramètres » la page a un « Analysez cette version pour les identifiants de fonctionnalités » option qui, comme son nom l’indique, vous permet de numériser et de trouver des fonctionnalités cachées dans l’aperçu actuel. Cependant, cette option nécessite également l’installation du SDK Windows 11 et configurer l’interface graphique de ViveTool pour utiliser le « symchk.exe » (à partir du C:\Program Files (x86)\Windows Kits\10\Debuggers\x64) pour analyser la version d’aperçu. (De plus, l’analyse prend très longtemps.)
Mise à jour du 23 février 2024 : Ce guide a été mis à jour pour garantir son exactitude et refléter les changements apportés au processus.