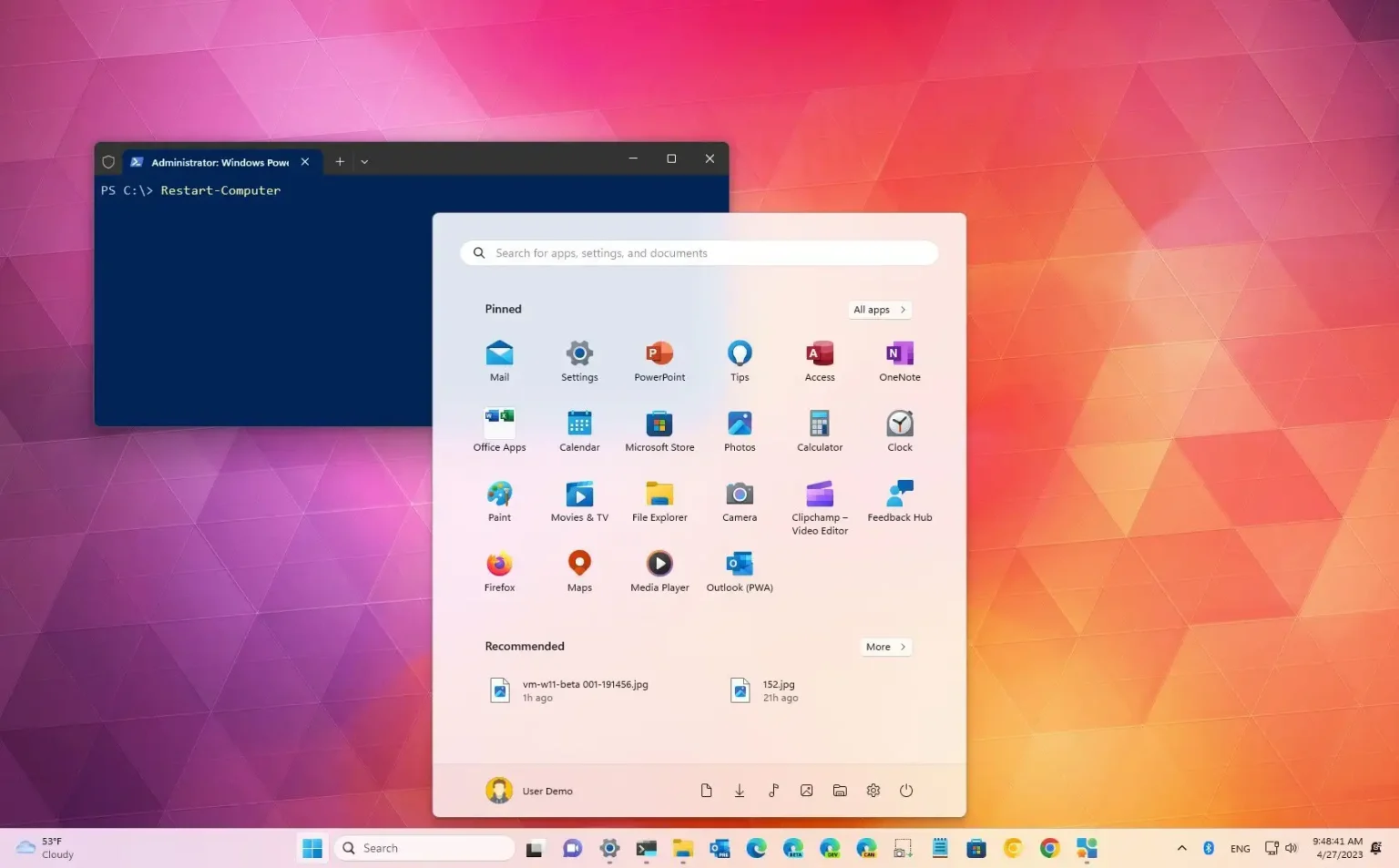- Pour redémarrer Windows 11, ouvrez le Le menu Démarrer > Pouvoiret cliquez sur « Redémarrage. »
- Une autre façon consiste à cliquer avec le bouton droit sur « Commencer » bouton, ouvrez le « Arrêter ou se déconnecter » menu et choisissez « Redémarrage. »
- Ou utilisez le « Alt+F4 » raccourci clavier sans le menu Démarrer, choisissez « Redémarrage, » et cliquez « D'ACCORD. »
- Vous pouvez également redémarrer un ordinateur Windows 11 avec un clavier à l'aide de l'invite de commande et de PowerShell.
Si vous êtes nouveau sur Windows 11 et que vous ne savez pas comment redémarrer votre ordinateur, ne vous inquiétez pas. Tu n'es pas seul. Étant donné que le système d'exploitation inclut une nouvelle barre des tâches avec un menu Démarrer centré, il peut être déroutant de trouver les options d'alimentation.
Dans le passé, vous alliez dans le coin inférieur gauche du menu Démarrer pour accéder à l'option d'alimentation, mais cela a changé sous Windows 11. La bonne nouvelle est que le redémarrage de votre appareil est toujours une tâche simple via le menu Démarrer, la barre des tâches, Invite de commandes ou PowerShell.
Ce guide vous apprendra les étapes simples pour redémarrer votre ordinateur exécutant Windows 11. (Vous pouvez utiliser ces étapes pour redémarrer Windows 11 en mode sans échec.)
Comment redémarrer Windows 11
Sous Windows 11, vous pouvez redémarrer le système de plusieurs manières à partir du menu Démarrer ou des commandes. Voici comment.
1. Menu Démarrer
Pour redémarrer Windows 11 de la manière la plus simple, procédez comme suit :
-
Ouvrir Commencer sous Windows 11.
-
Clique le Pouvoir bouton dans le coin inférieur droit.
-
Sélectionnez le Redémarrage option.
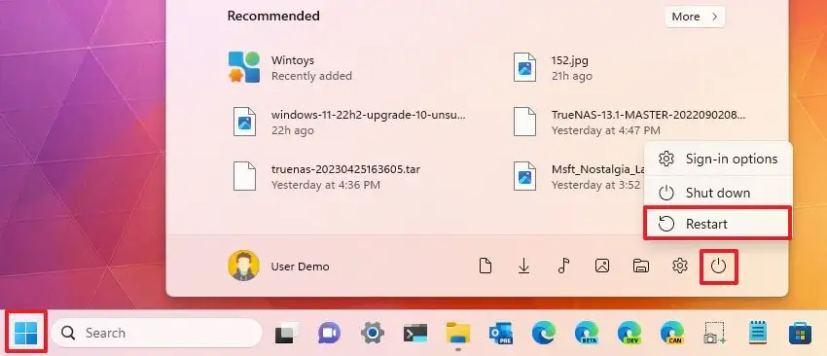
2. Bouton Démarrer
Pour redémarrer un ordinateur à partir du bouton Démarrer, procédez comme suit :
-
Cliquez avec le bouton droit sur Commencer bouton.
-
Sélectionnez le « Arrêtez ou déconnectez-vous » menu.
-
Sélectionnez le Redémarrage option pour redémarrer le système.
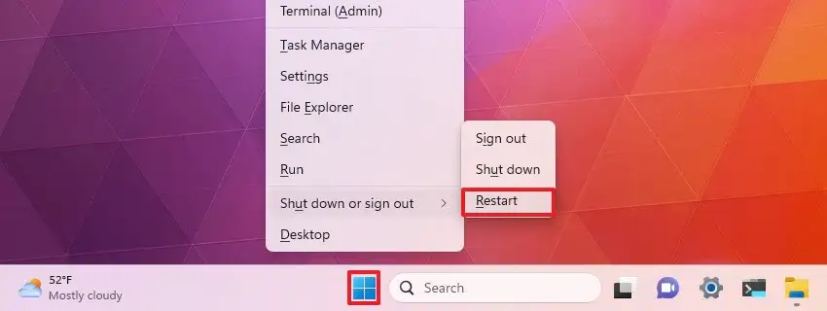
3. Raccourci clavier
Pour redémarrer sans le menu Démarrer (ou un ordinateur portable avec clavier), procédez comme suit :
-
Utilisez le « Alt+F4 » raccourci clavier.
-
Choisir la Redémarrage option du menu.
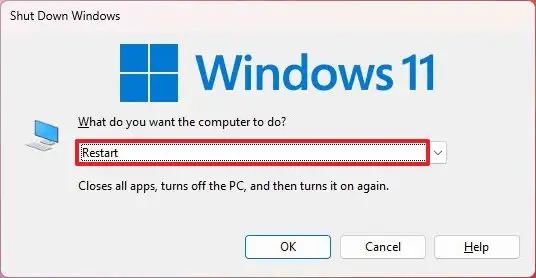
-
Clique le D'ACCORD bouton.
4. Écran de verrouillage
Pour redémarrer le système à partir de l'écran de verrouillage sous Windows 11, procédez comme suit :
-
Clique le Pouvoir dans le coin inférieur droit de l’écran de verrouillage.
-
Sélectionnez le Redémarrage option.

5. Invite de commande
Pour redémarrer Windows 11 à partir de l'invite de commande, procédez comme suit :
-
Ouvrir Commencer.
-
Rechercher Invite de commandecliquez avec le bouton droit sur le premier résultat et sélectionnez le Exécuter en tant qu'administrateur option.
-
Tapez la commande suivante pour arrêter Windows 11 et appuyez sur Entrer:
shutdown -r -t 00
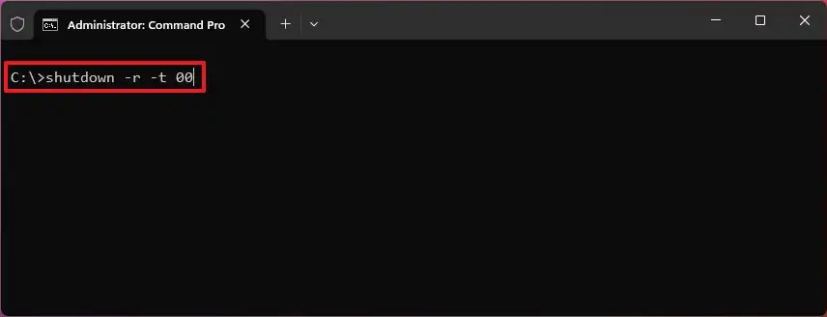
6. PowerShell
Pour redémarrer un système Windows 11 à partir de PowerShell, procédez comme suit :
-
Ouvrir Commencer.
-
Rechercher PowerShellcliquez avec le bouton droit sur le premier résultat et sélectionnez le Exécuter en tant qu'administrateur option.
-
Tapez la commande suivante pour redémarrer votre ordinateur et appuyez sur Entrer:
Restart-Computer
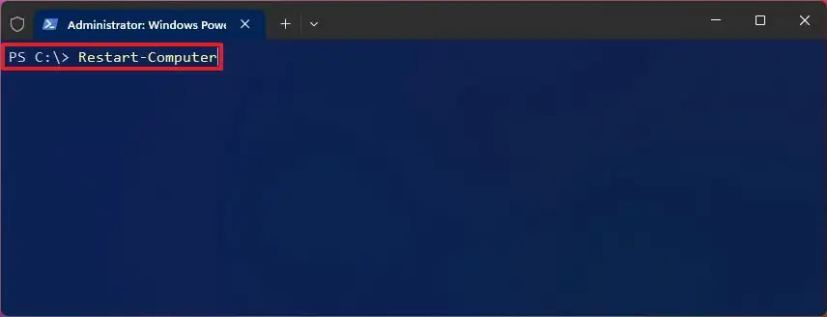
Une fois les étapes terminées, Windows 11 redémarrera immédiatement. Si vous spécifiez un nombre autre que zéro dans l'invite de commande, le système attendra ce nombre de secondes avant de s'arrêter et de redémarrer.
Pourquoi vous pouvez faire confiance à Winfix.net
Je combine les connaissances d'experts avec des conseils centrés sur l'utilisateur, des recherches et des tests rigoureux pour garantir que vous recevez des guides techniques fiables et faciles à suivre. Examinez le processus de publication.