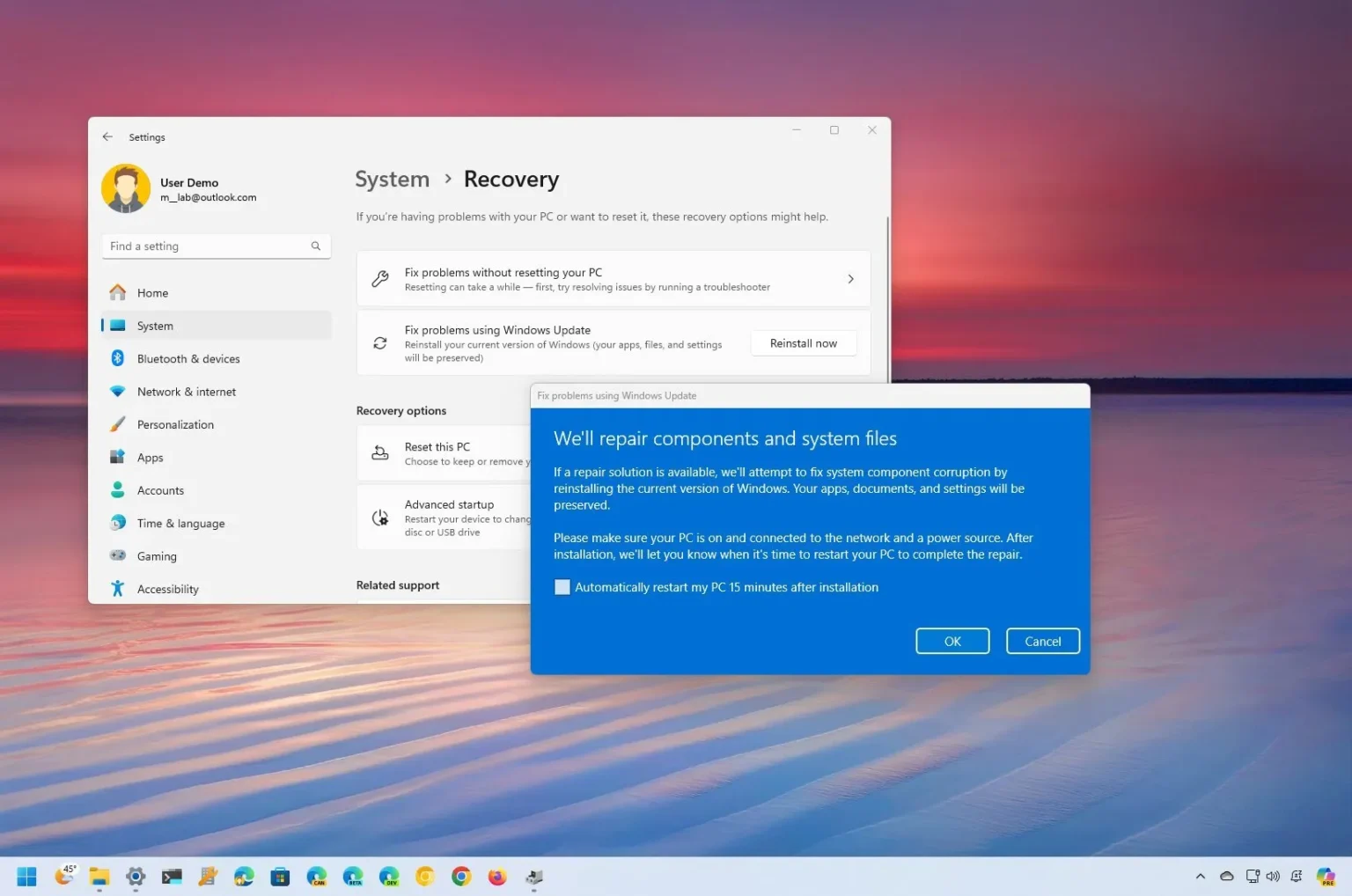- Pour réinstaller Windows 11 sans perdre de fichiers, de paramètres et d’applications, ouvrez Paramètres > Système > RécupérationCliquez sur « Redémarrer maintenant » pour le paramètre « Résoudre les problèmes à l’aide de Windows Update », puis cliquez sur « D’ACCORD. »
- Pour réinstaller Windows 11 en conservant les fichiers mais en supprimant les applications et les paramètres, ouvrez Paramètres > Système > RécupérationCliquez sur « Réinitialiser le PC », choisir « Gardez mes fichiers » ou « Supprimez tout » sélectionner « Téléchargement dans le cloud » ou « Réinstallation locale » Cliquez sur « Suivant » et « Réinitialiser. »
Sous Windows 11, vous disposez d’au moins deux façons de réinstaller le système d’exploitation sans perdre vos fichiers ni avoir besoin d’un support de démarrage USB, et dans ce guide, je vais vous montrer comment.
À partir de la mise à jour Moment 5, Windows 11 inclut une nouvelle option de réinstallation pour réparer les composants et les fichiers système. Le processus implique l’utilisation de « Windows Update » pour télécharger et installer à nouveau la même version du système d’exploitation, en préservant vos fichiers, applications et paramètres. (L’option est connue sous le nom de « Résoudre les problèmes à l’aide de Windows Update. »)
Par contre, vous pouvez utiliser le « Réinitialiser ce PC » fonctionnalité pour effectuer une réinstallation de Windows 11 de deux manières. Vous pouvez choisir de conserver les fichiers (tout en supprimant les applications et les paramètres), ou la deuxième option consiste à effacer le disque dur, à tout supprimer à l’aide d’une image disponible localement ou à télécharger les fichiers d’installation depuis le cloud.
Bien que les fonctionnalités soient similaires, la différence est que l’option « Résoudre les problèmes avec Windows Update » préserve vos fichiers, applications et paramètres, tandis que l’option « Réinitialiser ce PC » conserve uniquement vos fichiers et vous pouvez choisir d’utiliser ou non l’image locale. ou téléchargement cloud.
Si vous rencontrez des problèmes, vous devez d’abord essayer l’option de réinstallation via « Windows Update », et si cela ne fonctionne pas, vous pouvez essayer l’option de réinitialisation. L’une ou l’autre option peut résoudre les problèmes lorsque l’ordinateur ne se charge pas ou ne fonctionne pas correctement ou lorsqu’il traite des problèmes de batterie et d’applications.
Dans ce guide, je vais vous apprendre les différentes manières de réinstaller Windows 11 sur votre ordinateur.
Réinstallez Windows 11 (Windows Update)
Pour réinstaller Windows 11 afin de résoudre les problèmes du système sans perdre de fichiers, d’applications et de paramètres, procédez comme suit :
-
Ouvrir Paramètres sous Windows 11.
-
Cliquer sur Système.
-
Clique le Récupération languette.
-
Clique le Réinstaller maintenant bouton pour le paramètre « Résoudre les problèmes avec Windows Update ».
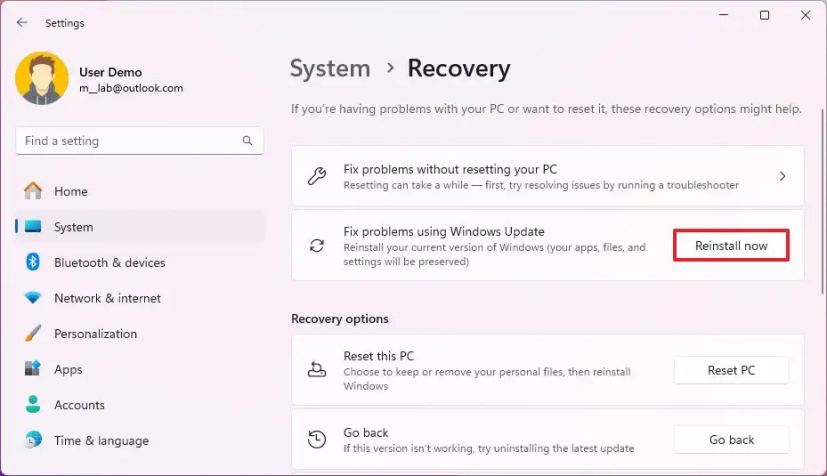
-
Vérifier la « Redémarrer automatiquement mon PC 15 minutes après l’installation » option.
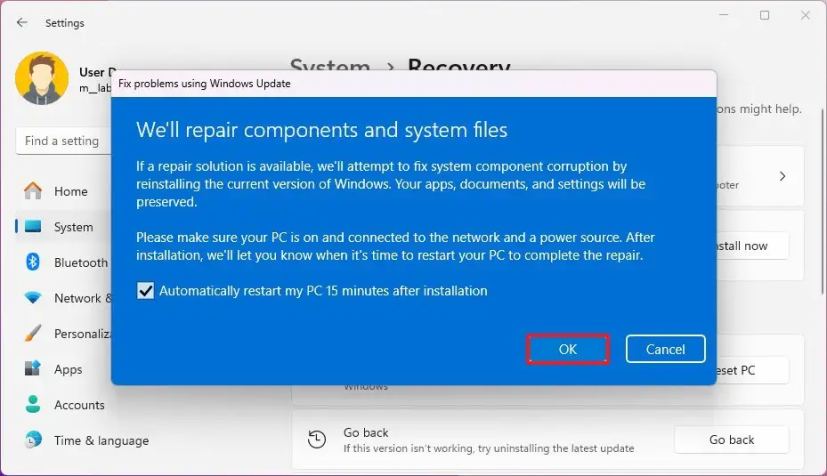
-
Clique le D’ACCORD bouton.
Une fois les étapes terminées, Windows Update téléchargera les fichiers d’installation pour la même version du système d’exploitation installée sur votre ordinateur et effectuera une réinstallation pour réparer les composants et les fichiers système, tout en préservant vos fichiers, applications et paramètres.
Réinstaller Windows 11 (réinitialiser ce PC)
Pour réinstaller Windows 11 sans perdre vos fichiers (tout en supprimant les applications et les paramètres), procédez comme suit :
-
Ouvrir Paramètres.
-
Cliquer sur Système.
-
Clique le Récupération languette.
-
Clique le Réinitialiser le PC pour commencer la réinstallation de Windows 11 dans la section « Options de récupération » dans le paramètre « Réinitialiser ce PC ».
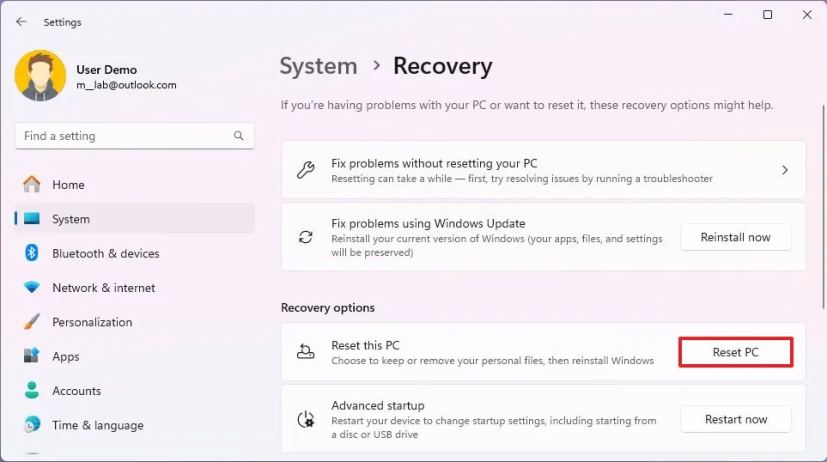
-
Clique le « Gardez mes fichiers » option.
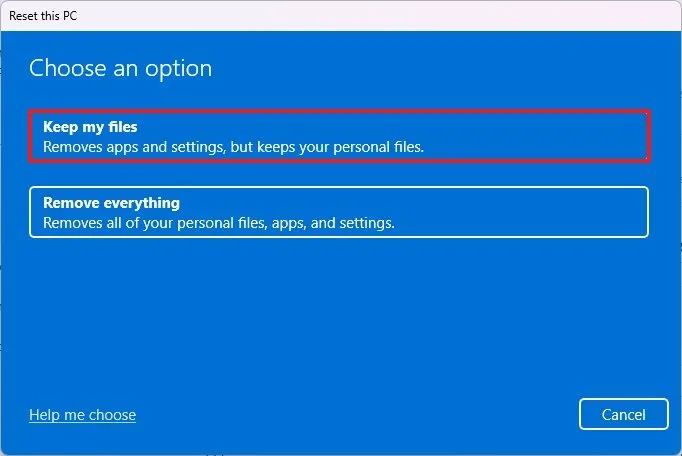
-
Sélectionnez le « Téléchargement dans le cloud » option pour télécharger Windows 11 pour effectuer une nouvelle réinstallation. Ou sélectionnez le « Réinstallation locale » option pour utiliser les fichiers locaux pour réinstaller le système d’exploitation sans perdre vos données.
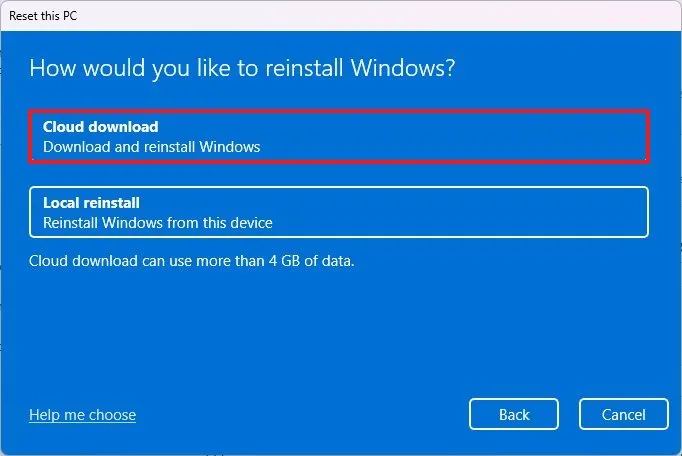
-
Clique le Suivant bouton.
-
Clique le Réinitialiser bouton.
Une fois les étapes terminées, Windows 11 sera réinstallé tout en conservant vos fichiers et votre licence système. Cependant, le processus réinitialisera les paramètres et supprimera vos applications. Si vous possédez un ordinateur de marque avec une image personnalisée du fabricant, l’option « Téléchargement dans le cloud » téléchargera une image propre à partir du serveur Microsoft qui ne contiendra pas les configurations et applications personnalisées fournies par le fournisseur de l’ordinateur.
Ces instructions peuvent également être utilisées pour réinstaller Windows 11, en supprimant tout de l’ordinateur.
Il est important de noter que quelle que soit la méthode de réinstallation, vous ne perdrez ni vos fichiers ni la licence du produit. Après l’installation, le système d’exploitation se réactivera automatiquement lors de sa prochaine connexion à Internet.
Dans de rares cas, l’ordinateur peut perdre l’activation, mais cela se produit généralement lors de modifications matérielles sur l’ordinateur. Cependant, vous pouvez toujours résoudre le problème pour corriger l’activation.
Mise à jour du 14 mars 2024 : Ce guide a été mis à jour pour garantir son exactitude et refléter les changements apportés au processus.