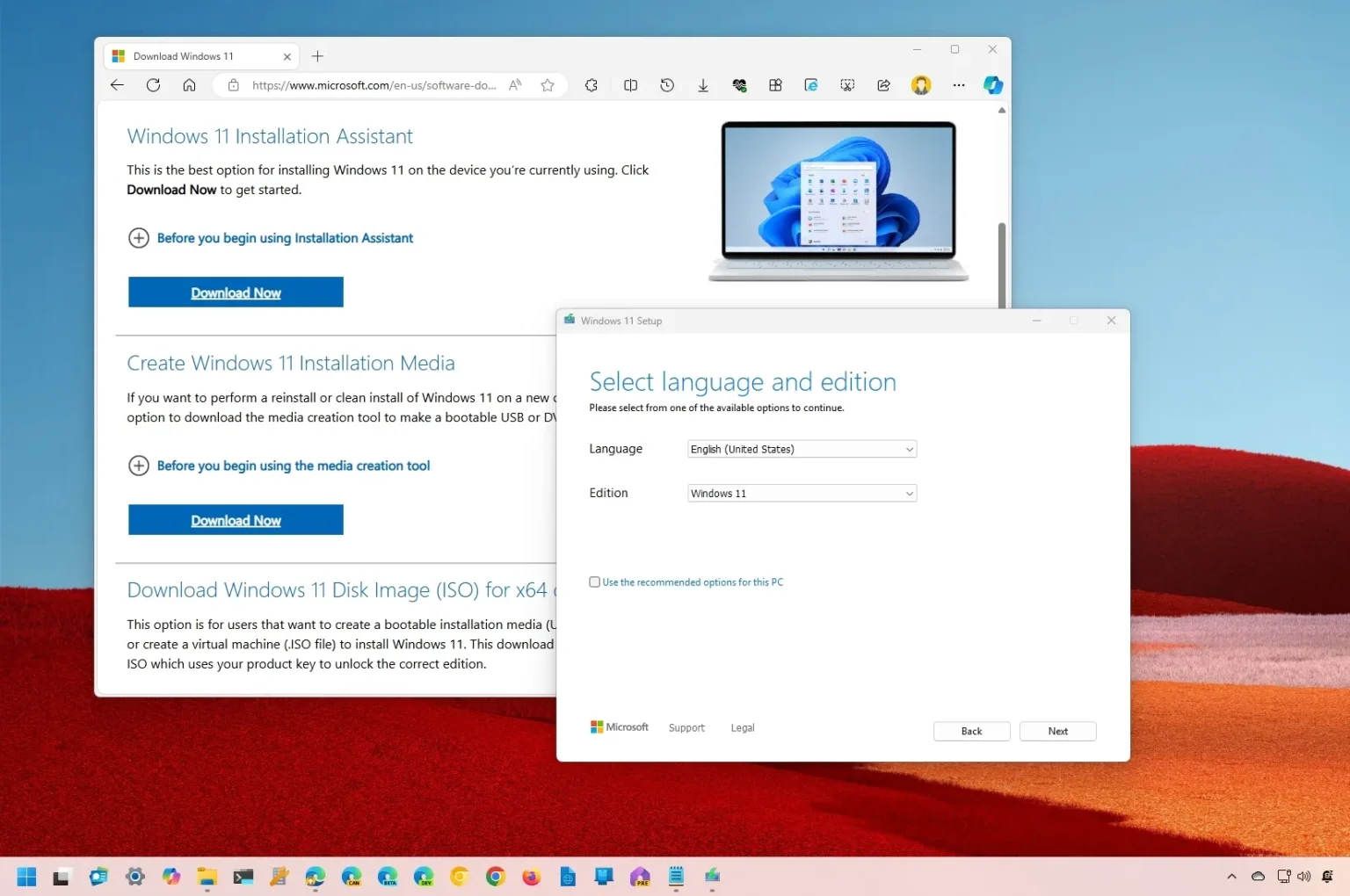- Pour créer une clé USB Windows 11 24H2 avec l'outil de création multimédia, téléchargez l'outil depuis Microsoft, lancez l'installation, cliquez sur « Accepter, » Cliquez sur « Suivant, » choisir « Fichier ISO » Cliquez sur « Suivant Suivant, » et « Finition. »
- Pour créer un fichier ISO Windows 11 24H2, téléchargez l'outil depuis Microsoft, lancez l'installation, cliquez sur « Accepter, » Cliquez sur « Suivant, » choisir « Clé USB, » Cliquez sur « Suivant, » sélectionnez l'emplacement, et « Finition. »
- La mise à jour Windows 2024 sera disponible le 18 juin pour les PC Copilot+ et en octobre pour les PC existants.
Lorsque vient le temps de passer à Windows 11 24H2 (mise à jour 2024), vous aurez peut-être besoin de l'outil de création de support pour créer un support de démarrage USB ou un fichier ISO. Bien que vous puissiez utiliser d'autres outils comme Rufus et Ventoy, Media Creation Tool est l'application officielle de Microsoft qui a été conçue pour télécharger les fichiers d'installation et créer un support de démarrage ou un fichier ISO pour effectuer une mise à niveau sur place ou une nouvelle installation de Windows. 11.
Il est important de noter que le géant du logiciel ne propose que la version actuelle en téléchargement, vous ne pouvez donc pas choisir la version à télécharger et à installer. Par exemple, une fois la version 24H2 disponible en septembre ou octobre, vous ne pourrez plus utiliser l'outil pour télécharger la version 23H2, 22H2 ou 21H2.
Dans ce guide, je vais vous apprendre à utiliser l'outil de création de support pour créer un support de démarrage USB ou un fichier ISO pour Windows 11.
Créez une clé USB Windows 11 24H2 à l'aide de l'outil de création multimédia
Pour créer un support d'installation USB amorçable Windows 11 24H2 avec l'outil de création de support, procédez comme suit :
-
Clique le Télécharger maintenant sous la section « Créer un support d’installation de Windows 11 ».
-
Double-cliquez sur le MediaCreationTool_Win11_24H2.exe fichier pour lancer l’outil.
-
Clique le Accepter bouton.
-
Clique le Suivant bouton.
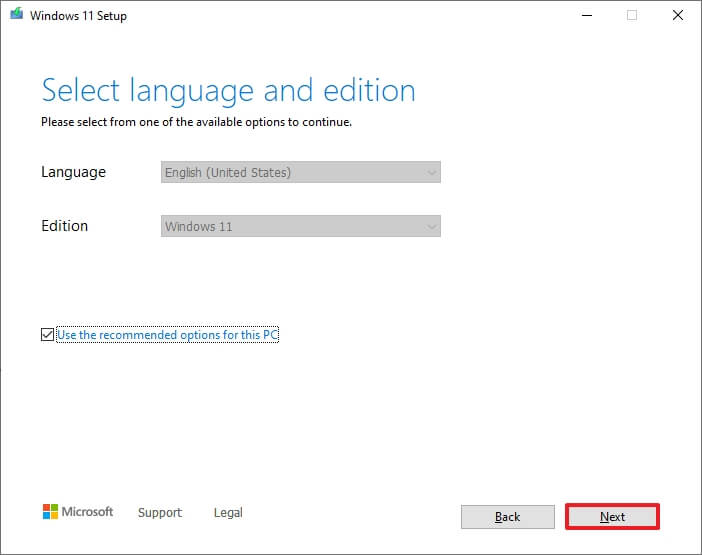
Note rapide: Effacer le « Utilisez les options recommandées pour ce PC » option pour sélectionner la langue, l’architecture et l’édition correctes afin de créer une clé USB Windows 11 24H2 pour un autre appareil.
-
Sélectionnez le clé USB option.
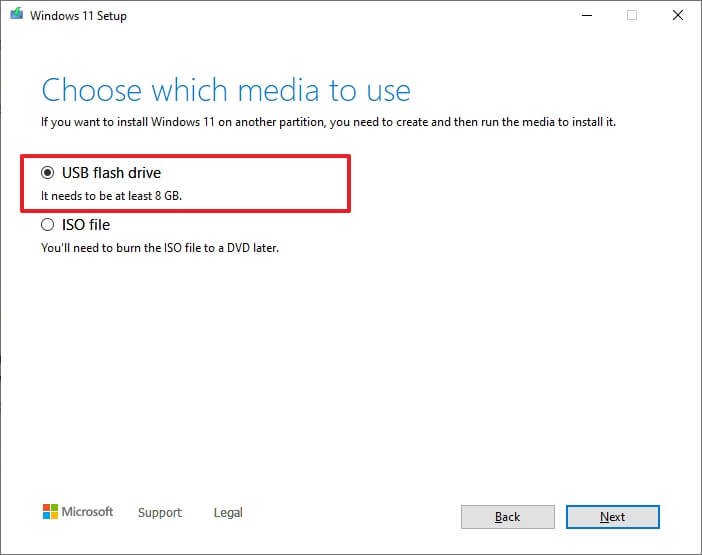
-
Clique le Suivant bouton.
-
Sélectionnez la clé USB dans la liste. Remarque rapide : ce processus supprimera tout ce qui se trouve sur le disque, alors assurez-vous de sauvegarder tous les fichiers importants.
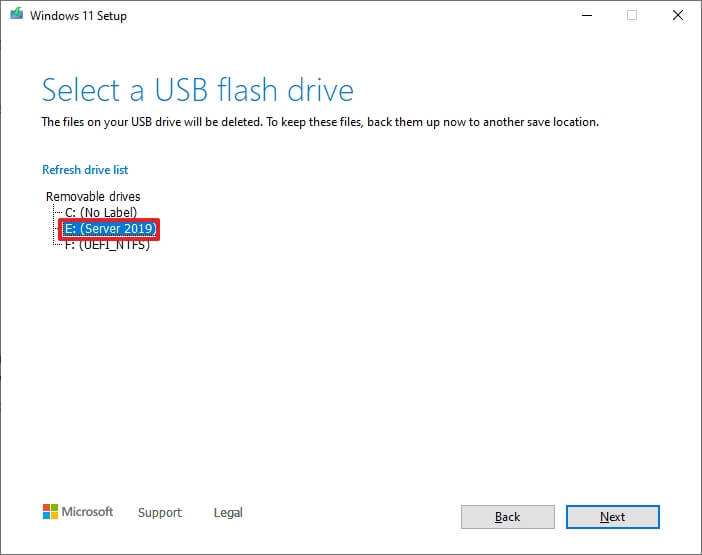
-
Clique le Suivant bouton.
-
Clique le Finition bouton.
Une fois les étapes terminées, vous pouvez démarrer un appareil utilisant UEFI avec la clé USB pour installer Windows 11 24H2.
Créez un fichier ISO Windows 11 24H2 à l'aide de l'outil de création de média
Pour télécharger le fichier ISO Windows 11 24H2 avec l'outil de création de support, procédez comme suit :
-
Clique le Télécharger maintenant sous la section « Créer un support d’installation de Windows 11 ».
-
Double-cliquez sur le MediaCreationTool_Win11_24H2.exe fichier pour lancer l’outil.
-
Clique le Accepter bouton.
-
Clique le Suivant bouton.
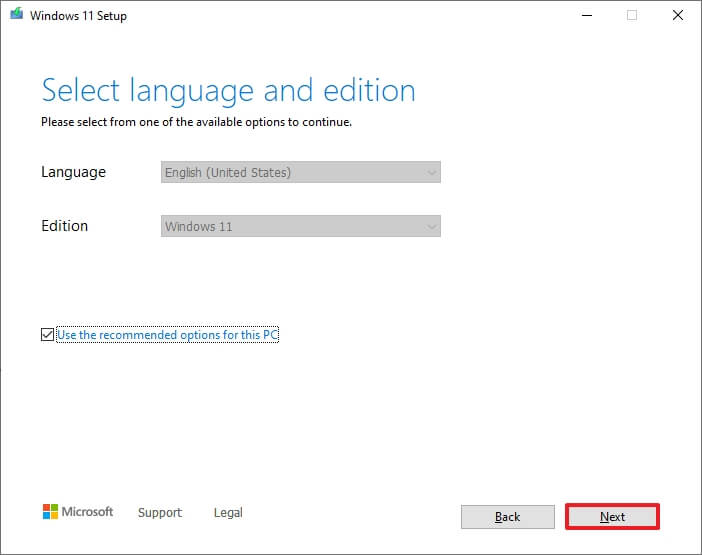
-
Sélectionnez le Fichier ISO option.
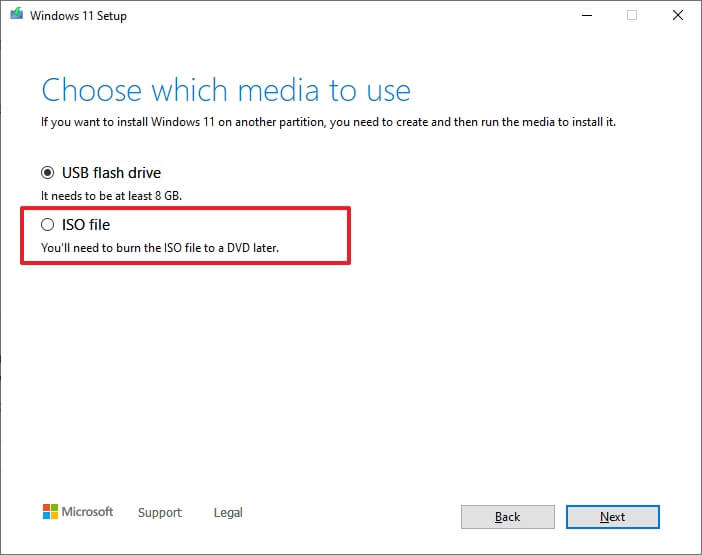
-
Clique le Suivant bouton.
-
Sélectionnez l'emplacement pour enregistrer le fichier.
-
Confirmez un nom pour l'image – par exemple, Windows_11_24H2_Setup.
-
Clique le Sauvegarder bouton.
-
Clique le Finition bouton.
Une fois les étapes terminées, l'outil de création de support créera un fichier ISO pour créer un support USB amorçable. Vous pouvez également monter le fichier ISO sur l'Explorateur de fichiers pour lancer l'installation de Windows 11 24H2 sans avoir besoin d'une clé USB.
Pourquoi vous pouvez faire confiance à Winfix.net
L'auteur combine les connaissances d'experts avec des conseils centrés sur l'utilisateur, des recherches et des tests rigoureux pour garantir que vous recevez des guides techniques fiables et faciles à suivre. Passez en revue le processus de publication.