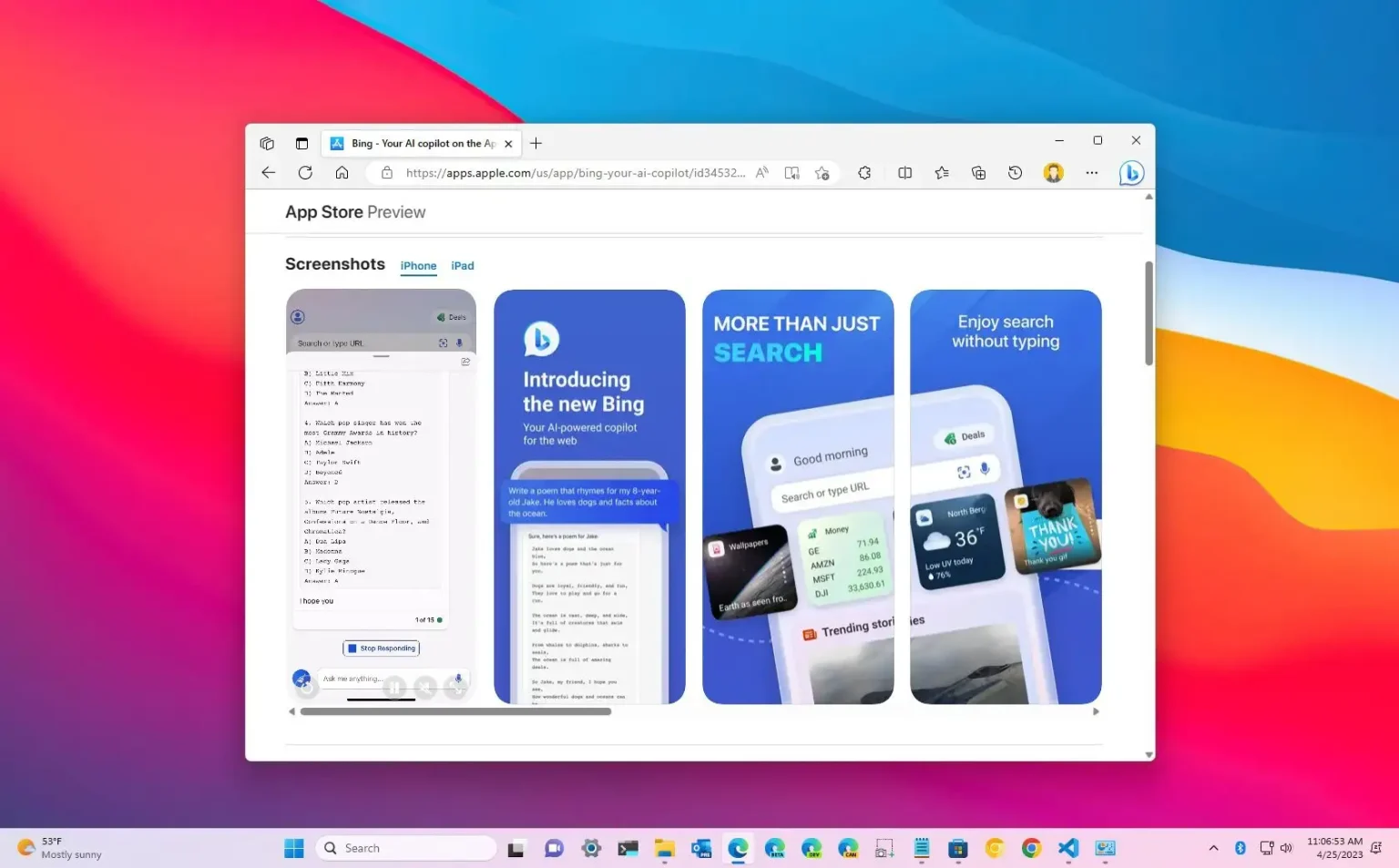Sur Android et iPhone, vous ne pouvez pas accéder à la nouvelle Bing Chat AI avec Google Chrome, Safari ou un autre navigateur non Microsoft. Au lieu de cela, vous devez utiliser l'une des trois méthodes disponibles, notamment l'application Bing, Microsoft Edge (mobile) ou l'application clavier SwiftKey.
Quelle que soit l’application que vous choisissez, l’expérience sera similaire à celle du Web via un ordinateur de bureau. La différence sera l’interface et les fonctionnalités supplémentaires. Par exemple, MicrosoftBing sur mobile est une application plus informative avec accès au chatbot et à d'autres services Bing, y compris les derniers titres d'actualité.
Le Microsoft Bord app est le même navigateur pour le bureau mais adapté pour les appareils Android et iPhone à la différence que vous pouvez accéder à Bing Chat AI de la même manière que sur le bureau.
Le Clé Swift L'application est peut-être la meilleure façon d'utiliser Bing Chat, car elle vous donne l'accès le plus rapide au chatbot à partir du clavier sans changer d'application, et vous bénéficiez de fonctionnalités telles que « Tone » qui vous permettent de réécrire le contenu.
Ce guide vous apprendra les étapes pour accéder au nouveau Bing sur votre téléphone mobile, qu'il s'agisse d'un iPhone ou d'un Android.
Comment utiliser Bing Chat AI avec l'application Bing sur Android ou iPhone
Si vous ne disposez pas déjà de l'application Bing, vous pouvez la télécharger depuis le Google Play Store ou la Apple App Store comme n'importe quelle autre application.
Pour utiliser Chat avec l'application mobile Bing sur votre téléphone, procédez comme suit :
-
Ouvrir Bing application sur Android ou iPhone.
-
Connectez-vous avec votre compte Microsoft (le cas échéant).
-
Clique le Chat Bing bouton.
-
Cliquez sur le bouton du clavier en bas à droite si vous ne souhaitez pas utiliser la voix.
-
Choisissez le style de conversation, y compris « Créatif », « Équilibré » ou « Précis. »
Conseil rapide: Habituellement, vous voudriez rester avec le « Équilibré » option, mais si vous souhaitez une réponse plus précise, vous pouvez choisir l'option « Précis » l'option ou le « Créatif » option pour une réponse plus originale.
-
Composez une question en utilisant l'invite en bas de la page.
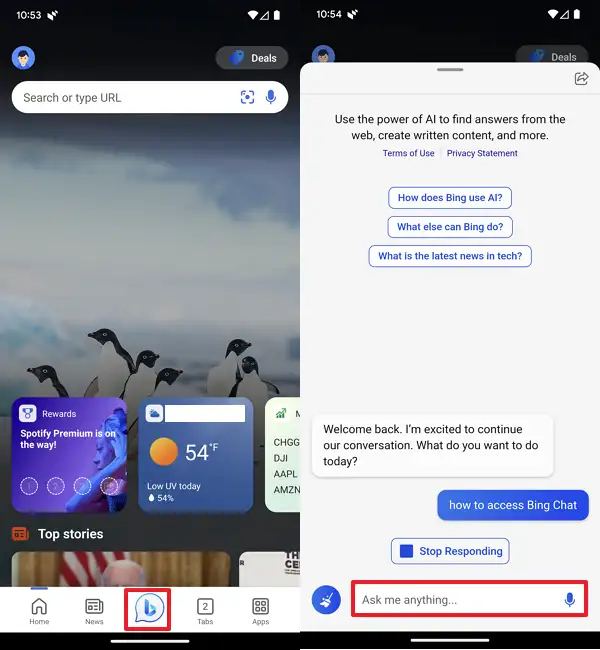
-
Clique le Soumettre bouton.
-
Composez des questions supplémentaires (si nécessaire).
-
Clique le Balai icône en bas à gauche pour effacer le chat et recommencer.
Une fois les étapes terminées, vous pouvez continuer à interagir avec le chatbot IA pour obtenir des réponses sur différents sujets. Bien qu'il ne soit pas obligatoire d'effacer le chat, il est recommandé d'utiliser le « Balai » option lors du changement de sujet afin de minimiser les risques de confusion du chatbot.
Comment utiliser Bing Chat AI avec l'application Edge sur Android ou iPhone
Si vous n'avez pas de préférence de navigateur Web particulière, vous pouvez télécharger et installer l'application Microsoft Edge sur Android ou iPhone à partir du Google Play Store ou la Apple App Store.
Pour utiliser Bing Chat AI via le navigateur mobile Microsoft Edge sur votre téléphone, procédez comme suit :
-
Ouvrir Microsoft Bord.
-
Composez votre question dans le champ de recherche puis cliquez sur Chat.
-
Cliquez sur le bouton du clavier en bas à droite si vous ne souhaitez pas utiliser la voix.
-
(Facultatif) Choisissez le style de conversation, y compris « Créatif », « Équilibré » ou « Précis. »
-
Composez une question en utilisant l'invite en bas de la page.
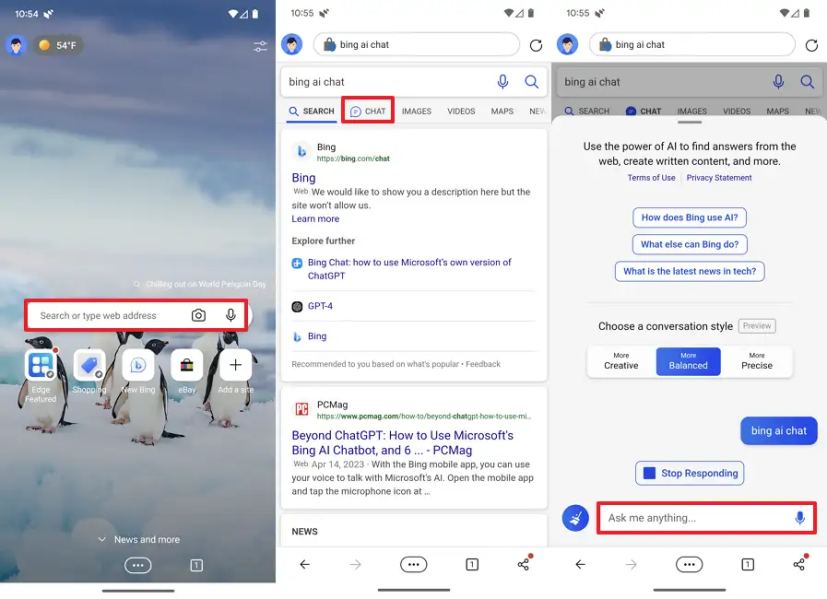
-
Clique le Soumettre bouton.
-
Composez des questions supplémentaires (si nécessaire).
-
Clique le Balai icône en bas à gauche pour effacer le chat et recommencer.
Une fois les étapes terminées, vous pouvez passer à la recherche normale comme vous le feriez avec n'importe quel navigateur mobile.
Comment utiliser Bing Chat AI avec l'application SwiftKey sur Android ou iPhone
Si vous n'avez pas l'application SwitfKey sur votre téléphone, vous pouvez la télécharger depuis le Google Play Store pour Android et le Apple App Store pour les appareils iOS. Vous devrez également vous connecter avec le compte Microsoft qui a accès à l'accès Bing Chat. Les instructions à l'écran vous guideront dans la définition du clavier Swiftkey comme nouveau clavier par défaut.
Pour utiliser Bing Chat sur Switfkey pour Android ou iPhone, procédez comme suit :
-
Ouvrez une application mobile sur votre téléphone.
-
Cliquez sur le champ de texte pour afficher le clavier SwiftKey.
-
Clique le Bing bouton sur le côté gauche.
-
Clique le Recherche option.
-
Composez une requête de recherche et cliquez sur le bouton loupe pour effectuer la recherche.
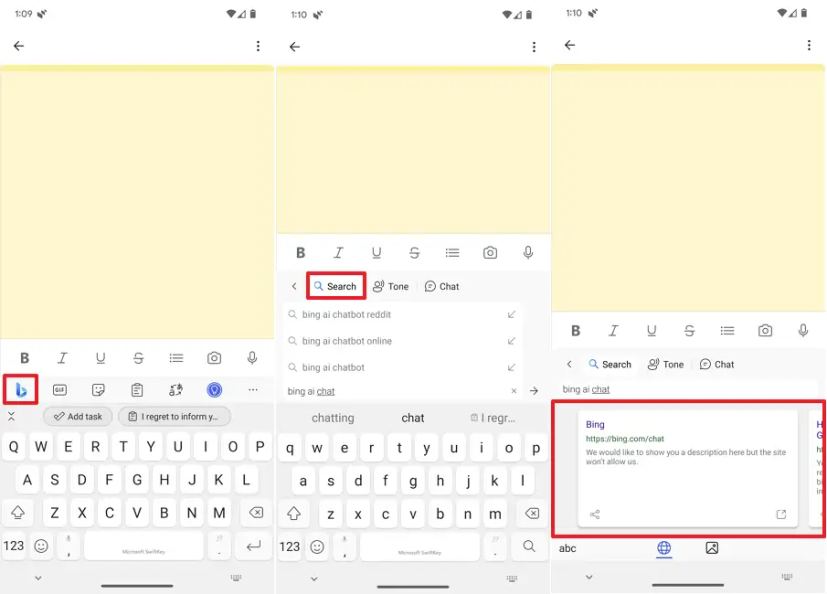
Il s’agit essentiellement d’une recherche Bing classique avec des résultats de recherche traditionnels et la possibilité de rechercher des images en bas de la page.
-
Clique le Ton option.
-
Composez un fragment de texte que vous souhaitez que l'IA réécrive pour vous et appuyez sur Entrer.
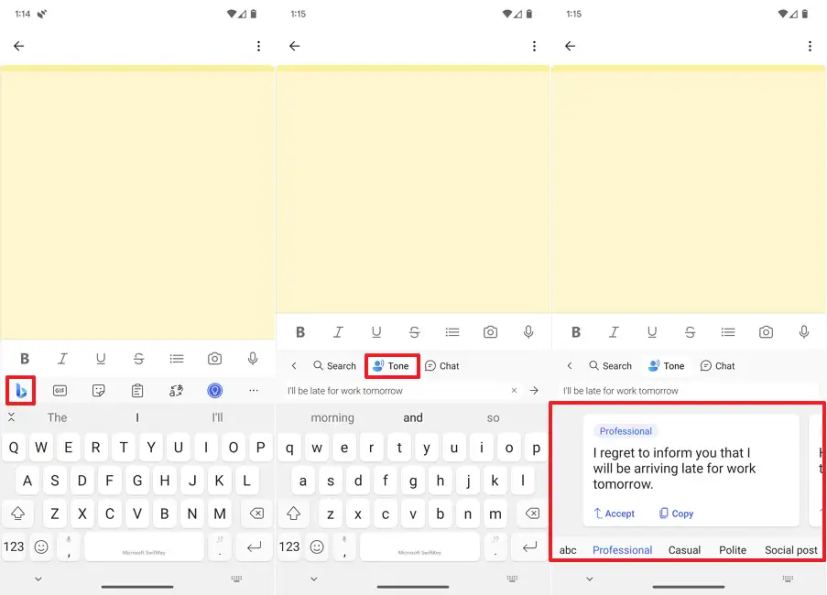
Au fur et à mesure que vous soumettez le texte, le chatbot IA réécrira le contenu avec différentes variantes de ton, notamment « Professionnel », « Décontracté », « Poli » ou « Message social. » Si vous souhaitez choisir l'une des versions, cliquez sur le « Accepter » pour l'insérer directement dans le champ de texte, ou cliquez sur le bouton « Copie » option pour copier le contenu dans le presse-papiers.
-
Clique le Chat option.
-
(Facultatif) Choisissez le style de conversation, y compris « Créatif », « Équilibré » ou « Précis. ».
-
Composez une invite en utilisant un langage naturel pour demander au chatbot d'obtenir une réponse, de la même manière que vous utilisez l'expérience Web. Si vous cliquez sur l'icône « microphone », vous pouvez utiliser la voix pour poser la question au lieu de la taper.
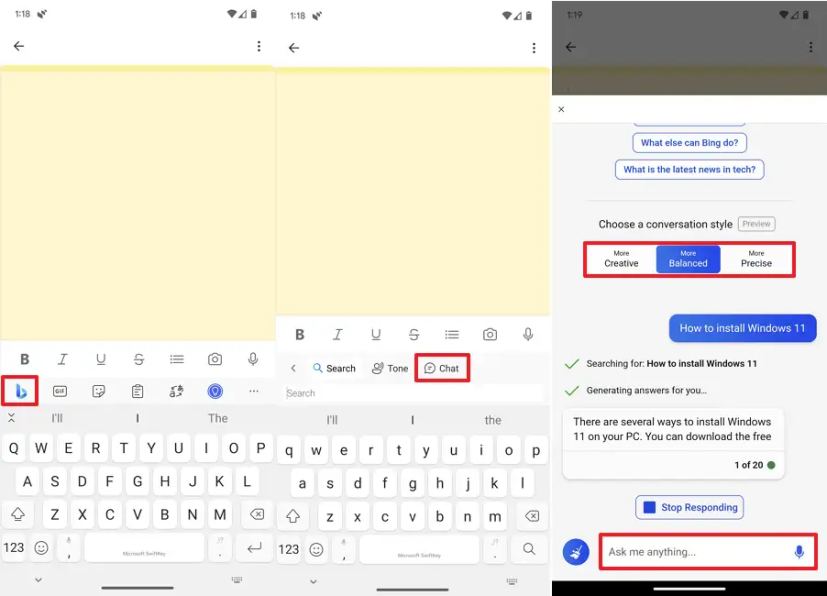
-
Clique le Fermer dans le coin supérieur gauche pour quitter le chatbot.
Une fois les étapes terminées, vous pouvez continuer à interagir avec l'application sans changer d'expérience.
Bien que vous puissiez accéder au nouveau Bing Chat à partir de différentes applications, le clavier SwiftKey facilite la recherche de réponses sans changer d'application, et l'ajout de la fonctionnalité « Tonalité » est un excellent outil pour réécrire le texte afin de l'adapter à la tonalité souhaitée lorsque vous êtes bloqué. sur un e-mail ou une publication sociale.