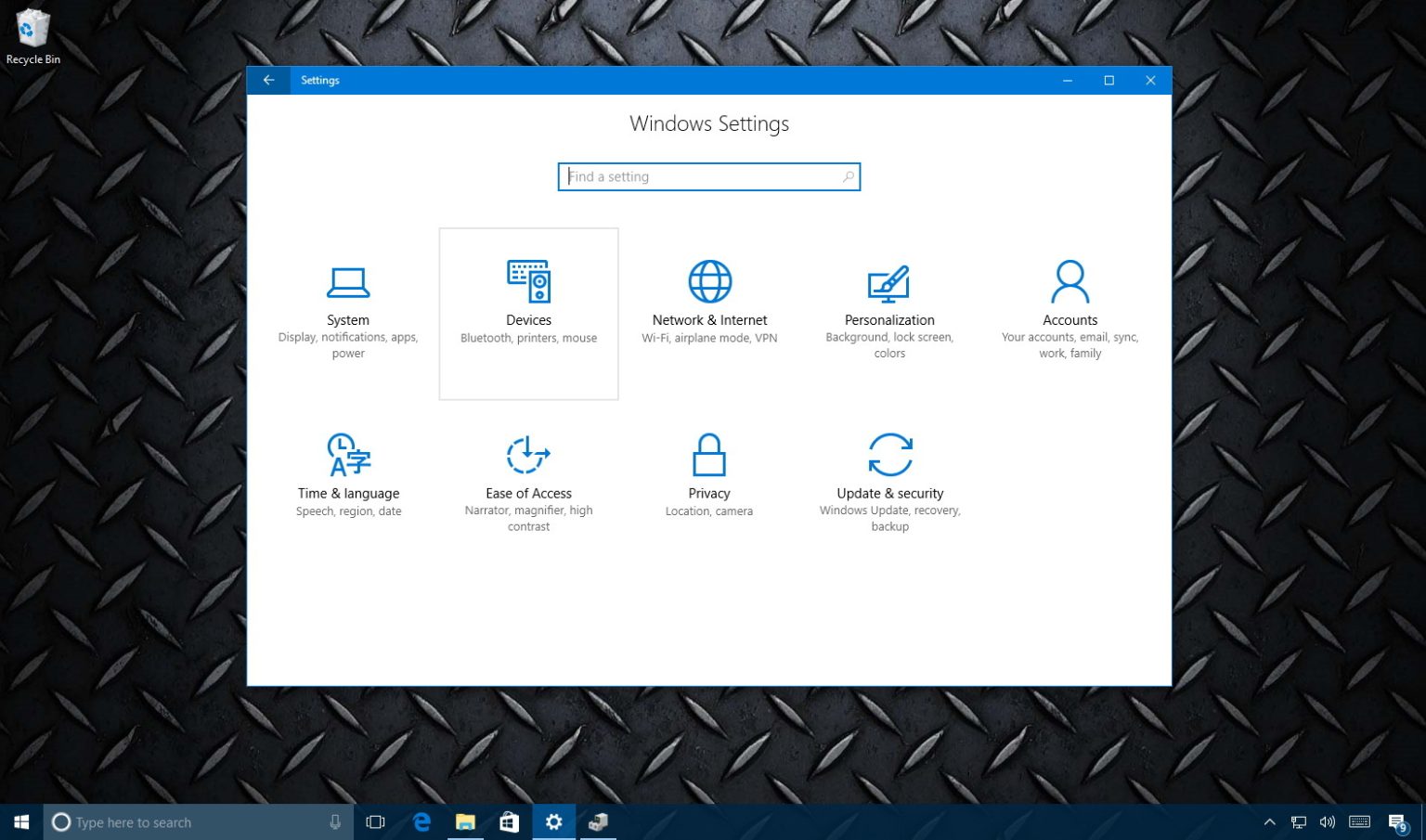L'application Paramètres sur Windows 10 comprend une section Appareils, que vous utiliserez pour gérer tous vos périphériques connectés à votre ordinateur, y compris les imprimantes, le clavier, les appareils Bluetooth, etc.
Lorsque vous ouvrez l'application Paramètres (Touche Windows + I), Les appareils sont situés entre le système, le réseau et Internet. Si vous ne savez pas où se trouve la fonctionnalité que vous souhaitez personnaliser, vous pouvez toujours utiliser le champ de recherche qui comporte également une liste déroulante de suggestions lorsque vous commencez à taper.
Dans ce guide, vous obtiendrez un aperçu des paramètres que vous pouvez gérer dans la section Appareils.
Paramètres des appareils
Appareils est la deuxième section répertoriée dans l'application Paramètres, et c'est l'endroit où gérer tous vos appareils connectés, y compris les imprimantes, Bluetooth, les souris et les claviers.
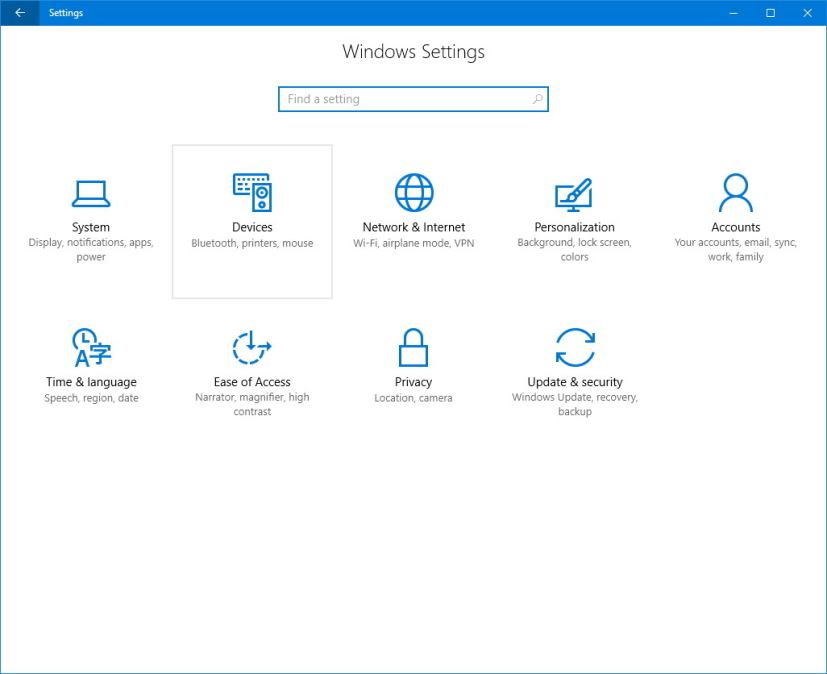
Imprimantes et scanners
Sur la page Imprimantes et scanners, vous trouverez un certain nombre de sections proposant des options permettant d'ajouter une nouvelle imprimante ou un nouveau scanner à votre ordinateur. Vous pouvez également voir les appareils actuellement installés, et lors de la sélection de chaque élément, quelques options apparaîtront pour gérer ou supprimer l'appareil.
De plus, cette page comprend une fonctionnalité appelée « Laisser Windows gérer mon imprimante par défaut », qui permet au système d'exploitation de définir automatiquement l'imprimante que vous utilisez le plus par défaut. Il s'agit d'une fonctionnalité pratique pour les utilisateurs d'un environnement comportant plusieurs imprimantes ou pour les utilisateurs mobiles qui doivent utiliser une imprimante différente partout où ils vont.
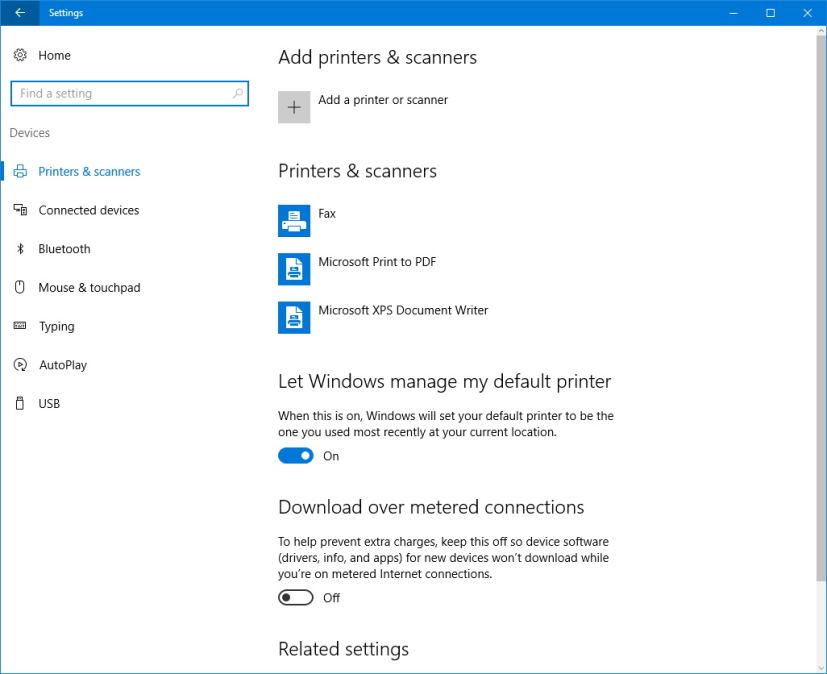
Si vous devez réduire votre utilisation d'Internet au minimum, vous pouvez activer le « Télécharger via des connexions limitées » fonctionnalité pour empêcher Windows 10 de télécharger des pilotes, des informations et des applications pour les nouveaux appareils lorsque vous utilisez une connexion Internet plafonnée.
Des appareils connectés
Sur la page Appareils connectés, vous pouvez gérer les périphériques supplémentaires connectés à votre ordinateur. Vous avez la possibilité d'ajouter de nouveaux appareils et il existe une liste de vos appareils actuellement connectés, que vous pouvez sélectionner et supprimer si nécessaire.
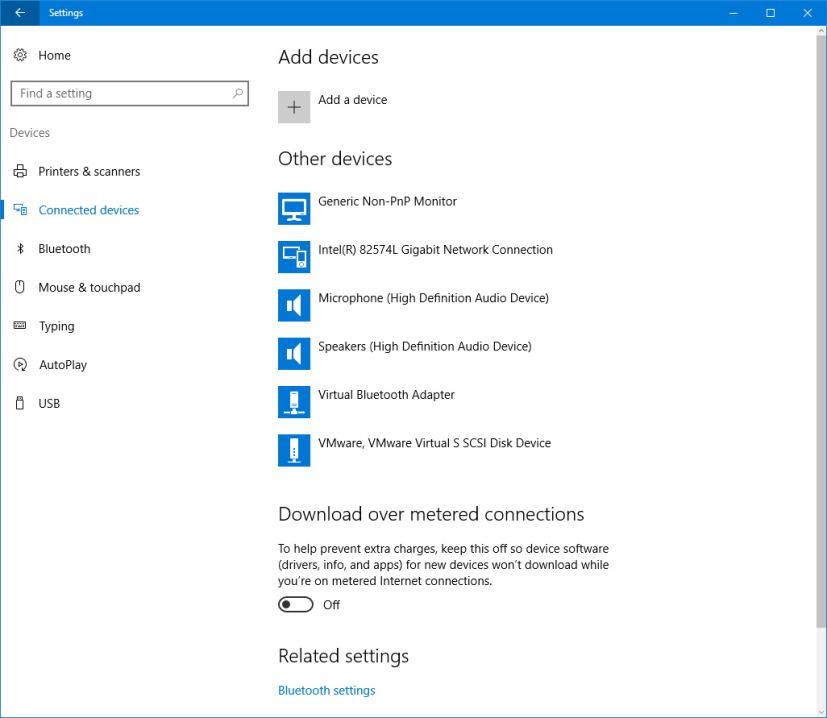
Comme dans Imprimantes et scanners, vous obtenez le « Télécharger via des connexions limitées » fonctionnalité pour empêcher Windows 10 de télécharger des pilotes, des informations et des applications pour les nouveaux appareils lorsque vous utilisez une connexion Internet plafonnée.
Bluetooth
Sur la page Bluetooth, vous pouvez rapidement ajouter et supprimer des appareils sans fil, tels que des haut-parleurs, des écouteurs, des trackers de fitness, des téléphones, des souris, des claviers et bien d'autres.
Afin de connecter de nouveaux appareils, assurez-vous d'activer l'interrupteur à bascule Bluetooth. Assurez-vous ensuite que l'appareil que vous essayez de connecter est en mode découverte, sélectionnez l'appareil dans la liste, puis cliquez sur Paire.
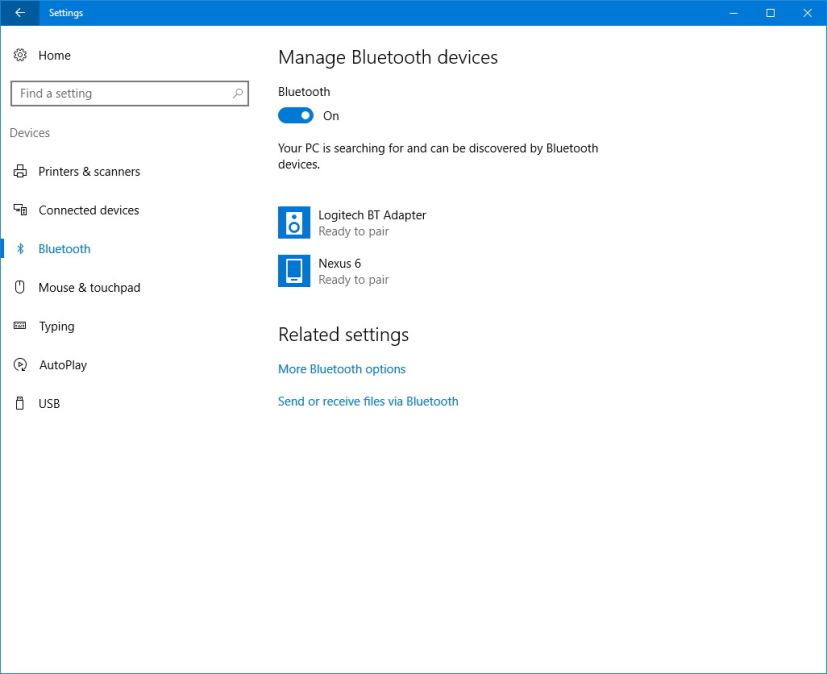
Si vous avez besoin d'aide supplémentaire, suivez ce guide pour coupler des appareils sans fil à votre ordinateur.
Cette page n'est disponible que si votre ordinateur comprend un adaptateur Bluetooth.
Souris et pavé tactile
Sur la page Souris et pavé tactile, comprend deux sections avec des paramètres limités pour configurer les paramètres de votre souris et de votre pavé tactile.
Dans le Souris section, vous pouvez configurer deux fonctionnalités, notamment :
- Sélectionnez votre bouton principal : Ajuste la souris selon que vous êtes gaucher ou droitier.
- Faites rouler la molette de la souris pour faire défiler : Contrôle le défilement des lignes ou de l'écran à l'aide de la molette de la souris, et vous pouvez contrôler s'il faut faire défiler les fenêtres inactives lorsque vous les survolez.
Le Pavé tactile La section est très limitée et comprend uniquement une option permettant de modifier le délai afin d'empêcher le curseur de se déplacer automatiquement pendant que vous tapez.
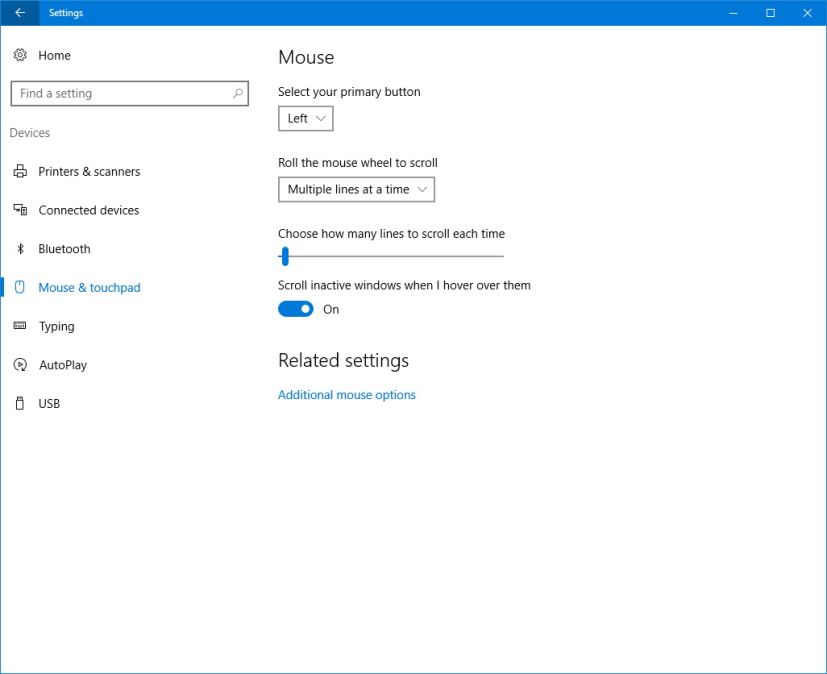
Dactylographie
Sur la page Saisie, il y a trois sections, dont l'orthographe, la saisie et le clavier tactile.
Dans le Orthographe vous pouvez activer ou désactiver les fonctionnalités liées à la grammaire, notamment :
- Correction automatique des mots mal orthographiés
- Surligner les mots mal orthographiés
Dans le Dactylographie section, vous avez trois options à configurer, notamment :
- Afficher les suggestions de texte pendant que je tape
- Ajouter un espace après avoir choisi une suggestion de texte
- Ajouter un point après avoir appuyé deux fois sur la barre d'espace
Dans le Clavier tactile il existe un certain nombre d'options pour modifier la fonctionnalité du clavier à l'écran.
Les options que vous pouvez activer ou désactiver incluent :
- Payer les sons des touches pendant que je tape
- Mettez en majuscule la première lettre de chaque phrase
- Utiliser toutes les lettres majuscules lorsque j'appuie deux fois sur Shift
- Ajouter la disposition du clavier standard comme option de clavier tactile
- Afficher le clavier tactile lorsque vous n'êtes pas en mode tableau et qu'aucun clavier n'est connecté
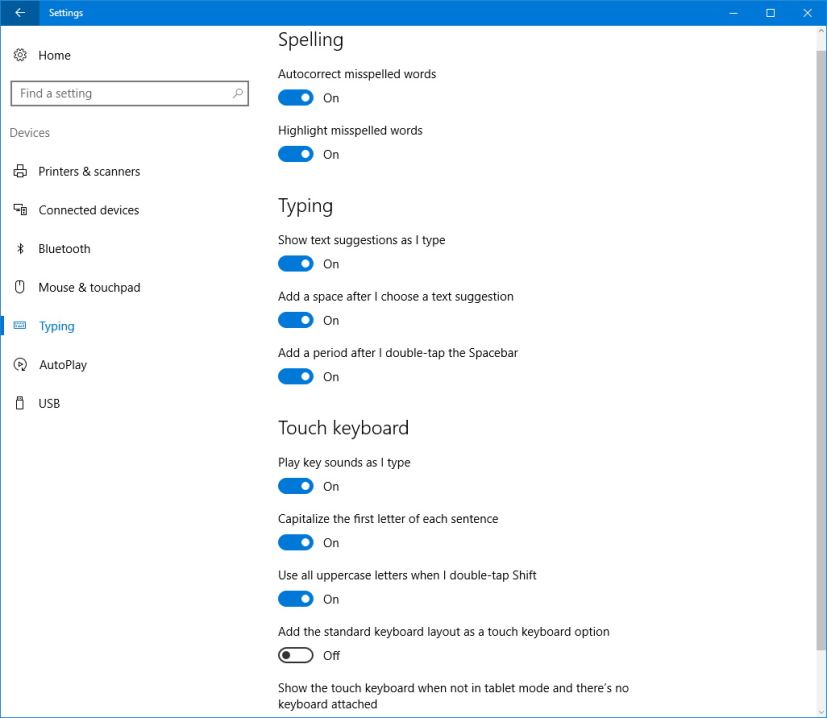
Stylo et encre Windows
La page Stylet et encre Windows n'est disponible que si votre appareil Windows 10 prend en charge le stylet actif.
Dans l'application Paramètres, la page est divisée en trois sections vous permettant de configurer un groupe d'options pour utiliser un stylet avec Windows Ink.
Le Stylo La section ajoute quelques options pour configurer votre stylet actif, notamment :
- Choisissez avec quelle main vous écrivez : Ajuste l'expérience selon que vous êtes gaucher ou droitier.
- Afficher les effets visuels : Désactive les effets visuels d’effet d’entraînement pour certains stylets actifs.
- Afficher le curseur : Lorsque vous utilisez un stylet actif, par défaut, un curseur apparaît toujours à mesure que le stylet se rapproche de l'écran. Cette option désactive le curseur, ce qui rend l'expérience plus semblable à un stylo et du papier.
- Ignorer la saisie tactile lorsque j'utilise mon stylet : Arrête de répondre aux gestes tactiles lors de l'utilisation du stylet.
- Afficher le panneau d'écriture manuscrite lorsque vous n'êtes pas en mode tablette et qu'aucun clavier n'est connecté : Ouvre l'expérience d'écriture manuscrite au lieu du clavier tactile lors de l'ouverture du clavier à partir de la barre des tâches.
Le Espace de travail Windows Ink La section vous permet d'activer ou de désactiver les suggestions d'applications recommandées qui apparaissent dans la barre des tâches de l'expérience Windows Ink Workspace.
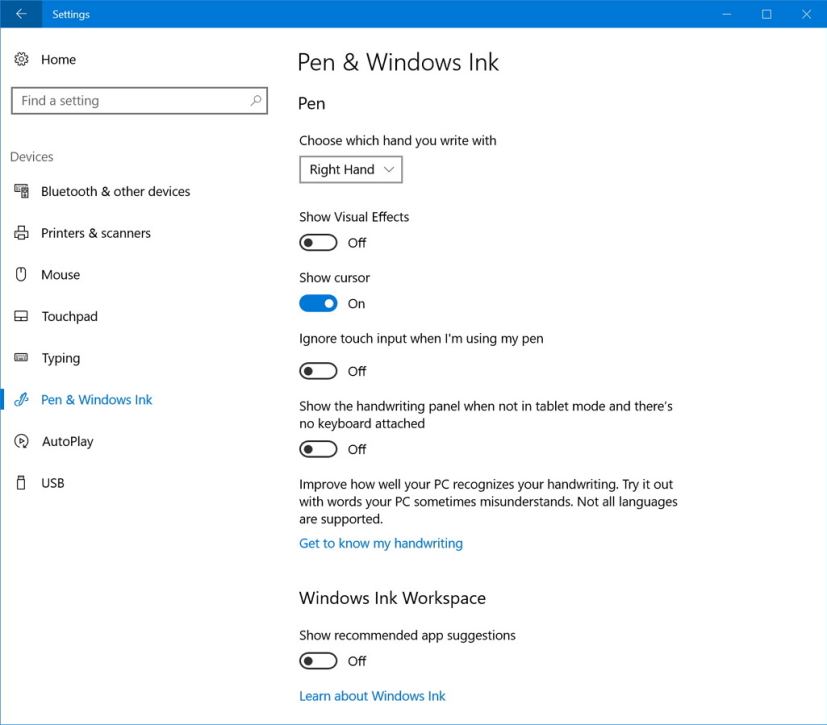
Le Raccourcis du stylet La section est l'endroit où vous pouvez personnaliser l'action lorsque vous appuyez sur le bouton de votre stylet actif, tel que le stylet Surface.
Il existe trois actions disponibles, notamment « Cliquer une fois », « Double-cliquez » et « Appuyez et maintenez » uniquement prises en charge sur certains stylets.
Pour chaque action, vous pouvez choisir de faire « Rien » ou d'ouvrir « Espace de travail Windows Ink », « OneNote », « Lancer une application classique », « Lancer une application universelle » ou « OneNote 2016 ».
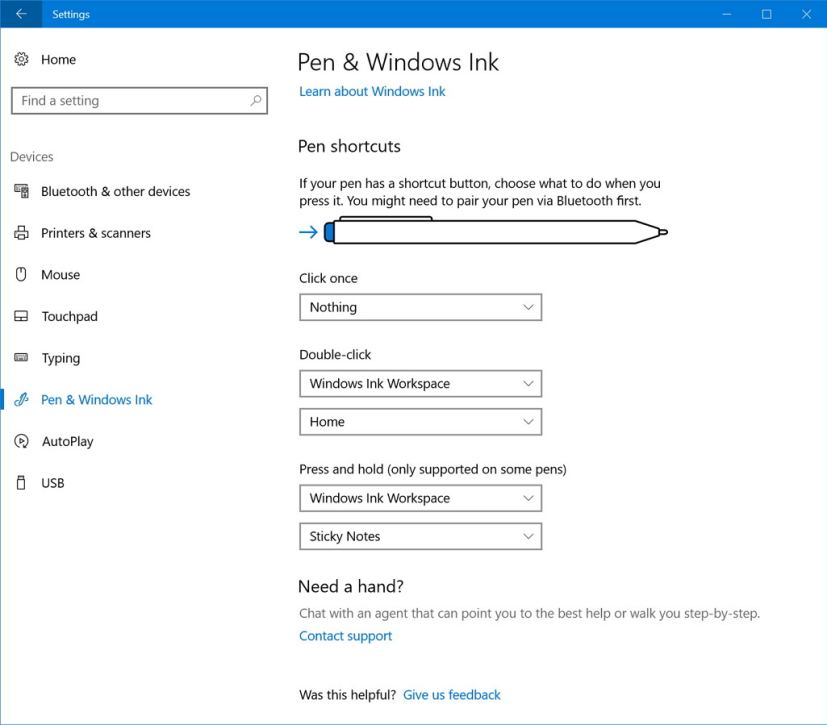
Lors de la personnalisation du bouton « Cliquez une fois » pour ouvrir Windows Ink Workspace, vous pouvez sélectionner des options supplémentaires, notamment la possibilité d'ouvrir l'expérience lorsque votre appareil est verrouillé.
Lecture automatique
Sur la page Lecture automatique, vous pouvez choisir ce que le système d'exploitation doit faire lorsqu'il détecte qu'un nouveau périphérique de stockage est connecté à votre ordinateur.
Vous pouvez configurer la lecture automatique pour les lecteurs amovibles, tels que les disques durs USB, et les cartes mémoire telles que les cartes SD.
Parmi les options disponibles, vous pouvez choisir de ne rien faire, d'ouvrir les fichiers à l'aide de l'Explorateur de fichiers et de demander à chaque fois.
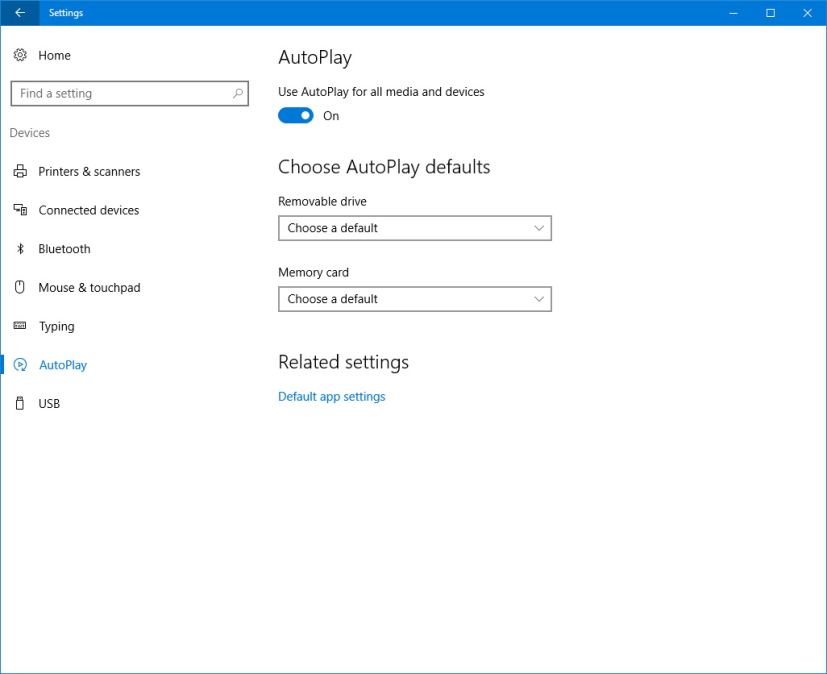
Si vous ne souhaitez pas que Windows 10 utilise cette fonctionnalité, vous devez désactiver le « Utiliser la lecture automatique pour tous les médias et appareils » interrupteur à bascule.
USB
Sur la page USB, vous ne pouvez activer ou désactiver les notifications qu'en cas de problème de connexion des périphériques USB.
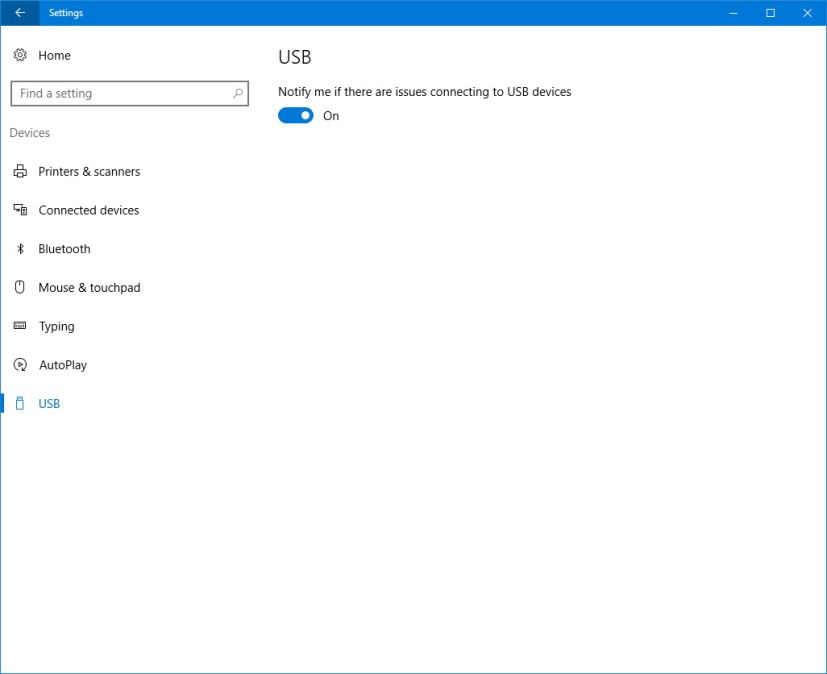
Paramètres de Windows 10
Envelopper les choses
Microsoft apportera de nouvelles modifications à l'application Paramètres avec la mise à jour Windows 10 Creators. Cela signifie que ces paramètres sont compatibles jusqu'à la mise à jour anniversaire de Windows 10 (version 1607).
Certains de ces changements concerneront la section Appareils où les appareils connectés et Bluetooth seront combinés en une seule page, et la page Souris et pavé tactile sera divisée en deux sections, avec une nouvelle page Pavé tactile qui inclura un certain nombre de nouvelles options pour pavés tactiles de précision.
Note de l'éditeur: Dans ce guide, nous avons examiné les paramètres système sous Windows 10. Dans les prochains guides, j'écrirai également sur les autres sections restantes pour découvrir toutes les fonctionnalités de l'application Paramètres. Ces articles seront également mis à jour à mesure que Microsoft publiera de nouvelles versions de Windows 10.