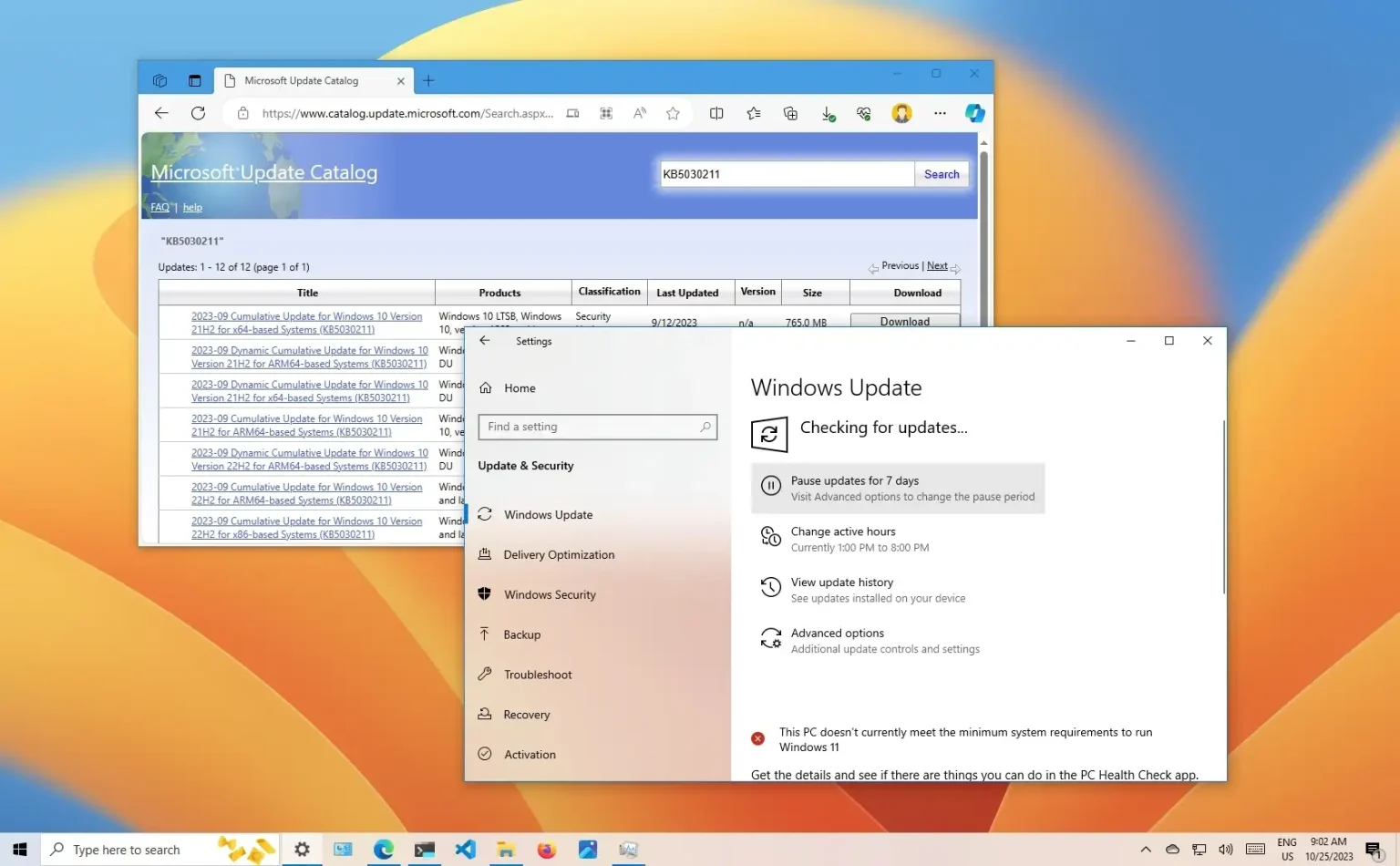- Pour mettre à jour Windows 10 manuellement, ouvrez Paramètres > Mise à jour et sécurité > Windows Updateet cliquez sur « Vérifier les mises à jour. »
- Vous pouvez également télécharger les mises à jour manuellement à partir du « Catalogue de mises à jour Microsoft » site Web, puis appliquez-les en exécutant le « .msu » fichier ou via l’invite de commande.
- Alternativement, vous pouvez utiliser le « Mise à jour PSWindows » module pour installer les mises à jour de PowerShell sur Windows 10.
MISE À JOUR 25/10/2023 : Sous Windows 10, les mises à jour cumulatives (ou mises à jour de qualité) sont essentielles pour corriger les bugs, corriger les failles de sécurité et améliorer les performances du système. Bien que le service Windows Update applique régulièrement les mises à jour automatiquement, vous devrez parfois les vérifier et les installer manuellement pour de nombreuses raisons.
Par exemple, après avoir effectué une nouvelle installation de Windows 10 ou lorsque l'appareil n'est pas en ligne depuis longtemps, il se peut qu'il lui manque certaines améliorations importantes. Un autre scénario est celui où Windows Update ne fonctionne pas et que vous devez appliquer les derniers packages manuellement pour résoudre le problème. Vous devez installer une mise à jour de pilote plus récente pour un périphérique. Ou vous souhaitez passer à une nouvelle version du système d'exploitation.
Quelle que soit la raison, Windows 10 comprend au moins six façons de télécharger et d'appliquer les mises à jour du système à l'aide des paramètres Windows Update, du site Web du catalogue Microsoft Update, de l'invite de commande et de PowerShell.
Microsoft propose trois principaux types de mises à jour, notamment les mises à jour de qualité, facultatives et de fonctionnalités. « Mises à jour de qualité » sont disponibles chaque mois et incluent des correctifs et des améliorations de sécurité et non liés à la sécurité. « Mises à jour facultatives » ne sont pas critiques mais nécessaires et incluent des pilotes et des mises à jour de produits. Enfin, « mises à jour des fonctionnalités » sont de nouvelles versions de Windows 10 que la société publie une fois par an et qui peuvent inclure de nouvelles fonctionnalités et des changements importants.
Dans ce guide, je vais vous apprendre les différentes manières de télécharger et d'installer des mises à jour cumulatives sur Windows 10. De plus, je décrirai les étapes pour installer les mises à jour facultatives et de fonctionnalités.
6 façons de mettre à jour Windows 10 manuellement
Sous Windows 10, vous pouvez mettre à jour manuellement le système, les pilotes et les applications d'au moins six manières, et voici comment procéder.
1. Installez manuellement les mises à jour à partir de Windows Update
Pour télécharger et installer les mises à jour avec Windows Update, procédez comme suit :
-
Ouvrir Paramètres sous Windows 10.
-
Cliquer sur Mise à jour et sécurité.
-
Cliquer sur Windows Update.
-
Clique le « Vérifier les mises à jour » bouton pour télécharger les dernières mises à jour disponibles.
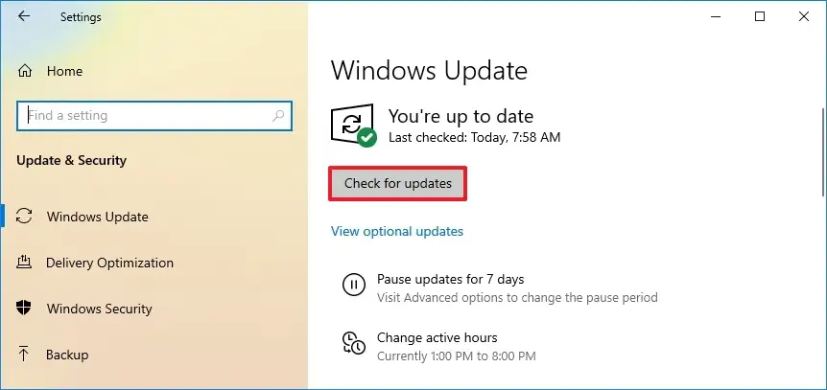
-
(Facultatif) Cliquez sur le « Télécharger et installer » option pour appliquer une mise à jour d’aperçu.
Note rapide: Un aperçu est une mise à jour facultative qui inclut tous les correctifs non liés à la sécurité que Microsoft prévoit de publier lors du prochain déploiement du Patch Tuesday. Vous n'êtes pas obligé de télécharger ces mises à jour pendant la période de préversion.
-
Clique le Redémarrer maintenant bouton.
Une fois les étapes terminées, si une mise à jour est disponible, elle sera téléchargée et installée automatiquement sur votre ordinateur.
2. Installez manuellement les mises à jour à partir du catalogue Microsoft Update
Pour télécharger et installer manuellement les mises à jour de Windows 10, procédez comme suit :
-
Recherchez le numéro de base de connaissances de la mise à jour – par exemple, KB5030211.
-
Clique le Télécharger bouton pour que la « mise à jour cumulative » soit installée.
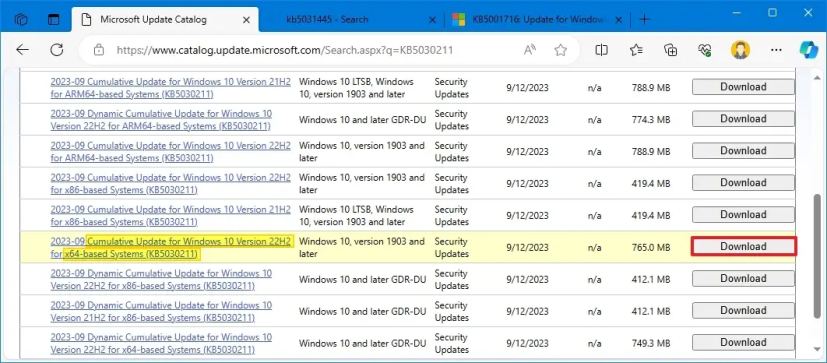
Note rapide: La page répertorie généralement de nombreuses versions d'un package particulier, notamment ARM64, x64, x86 et celle pour Windows Server. Le package que vous devez télécharger dépendra de la configuration de votre système. Cependant, la plupart du temps, vous souhaitez télécharger le « x64 » version, qui est la version 64 bits de la mise à jour. Bien sûr, si vous disposez d'une version 32 bits de Windows 10, téléchargez l'option x86. Vous pouvez déterminer l'architecture du système sur Paramètres > Système > À propos.
-
Cliquez sur le lien pour télécharger le « .msu » emballer.
-
Clique le Fermer bouton.
-
Double-cliquez sur le « .msu » déposer.
-
Clique le Oui bouton pour installer la mise à jour.
-
Clique le Redémarrer maintenant bouton.
Une fois les étapes terminées, la mise à jour cumulative s'appliquera à Windows 11.
3. Installez manuellement les mises à jour à partir de l'invite de commande
Bien que l'invite de commande ne dispose pas de mécanisme pour vérifier les mises à jour, vous pouvez utiliser la console pour installer un package .msu afin de mettre à jour le système avec les derniers correctifs.
Pour installer les mises à jour de Windows 10 à partir de l'invite de commande, procédez comme suit :
-
Recherchez le numéro de base de connaissances de la mise à jour – par exemple, KB5030211.
-
Clique le Télécharger bouton pour que la « mise à jour cumulative » soit installée.
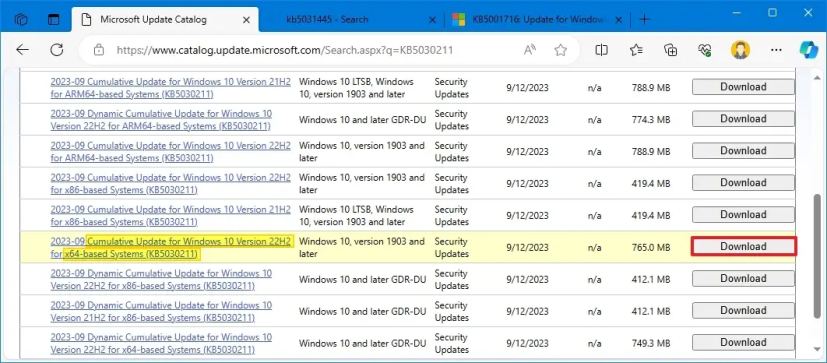
-
Cliquez sur le lien pour télécharger le « .msu » emballer.
-
Clique le Fermer bouton.
-
Ouvrir Commencer.
-
Rechercher Invite de commandecliquez avec le bouton droit sur le premier résultat et sélectionnez le Exécuter en tant qu'administrateur option.
-
Tapez la commande suivante pour installer un nouveau mise à jour sur Windows 10 et appuyez sur Entrer:
wusa c:\PATH\TO\UPDATE.msu /quiet /norestart
Dans la commande, mettez à jour le chemin avec l'emplacement et le nom du package de mise à jour .msu. Cet exemple installe la mise à jour KB5030211 :
wusa c:\Users\USERACCOUNT\Downloads\windows10.0-KB5030211-x64.msu /quiet /norestart
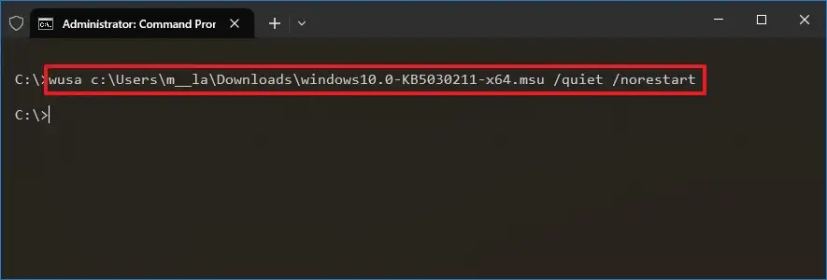
-
Tapez la commande suivante pour confirmer que la mise à jour a été correctement installée et appuyez sur Entrer:
wmic qfe list brief /format:table
Note rapide: L'installation des mises à jour peut prendre beaucoup de temps. Par conséquent, vous devez prévoir environ cinq à dix minutes avant d’exécuter cette commande. Si la mise à jour ne s'applique pas à la configuration de votre système, la commande ne fera rien. Une fois que la mise à jour apparaît dans la liste, vous pouvez procéder au redémarrage de l'appareil.
-
Tapez la commande suivante pour redémarrer l'appareil et appuyez sur Entrer:
shutdown /r /t 00
Une fois les étapes terminées, la mise à jour de qualité s'installera silencieusement et l'appareil redémarrera pour terminer l'application des modifications sur Windows 10.
Le site Internet propose « Mises à jour cumulatives » et «Mises à jour cumulatives dynamiques». Habituellement, les mises à jour dynamiques sont conçues pour les organisations afin de garantir que les appareils bénéficient des dernières fonctionnalités et préservent les fonctionnalités précédentes à la demande et les packs de langue. Vous devez toujours choisir les « mises à jour cumulatives » régulières pour les environnements domestiques et de petits bureaux.
4. Installez manuellement les mises à jour à partir de PowerShell
Alternativement, vous pouvez également installer un module PowerShell pour gérer les mises à jour sur Windows 10 à l'aide du module « PSWindowsUpdate ».
Pour mettre à jour Windows 10 à partir de PowerShell, procédez comme suit :
-
Ouvrir Commencer.
-
Rechercher PowerShellcliquez avec le bouton droit sur le premier résultat et sélectionnez le Exécuter en tant qu'administrateur option.
-
Tapez la commande suivante pour installer le module PowerShell et appuyez sur Entrer:
Install-Module PSWindowsUpdate
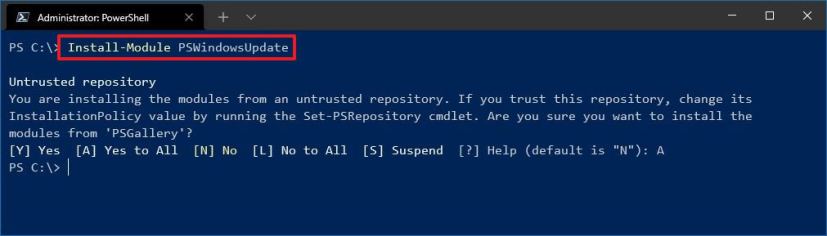
-
Taper « UN » pour accepter et installer le module et appuyer sur Entrer.
-
Tapez la commande suivante pour rechercher les mises à jour de Windows 10 avec PowerShell et appuyez sur Entrer:
Get-WindowsUpdate
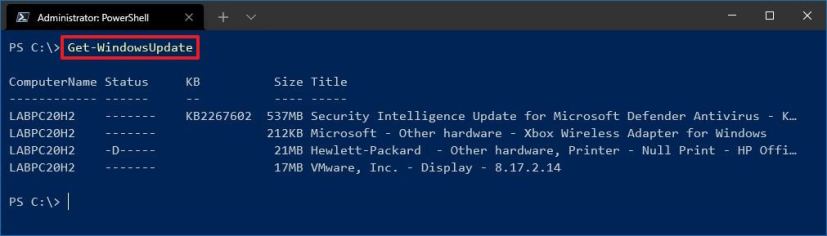
-
Tapez la commande suivante pour sélectionner, télécharger et installer une mise à jour spécifique et appuyez sur Entrer:
Install-WindowsUpdate -KBArticleID KBNUMBER
Dans la commande, assurez-vous de remplacer NUMÉRO DE KKB avec le numéro de mise à jour que vous souhaitez installer. Cet exemple télécharge et applique la mise à jour KB2267602 pour Microsoft Defender :
Install-WindowsUpdate -KBArticleID KB2267602
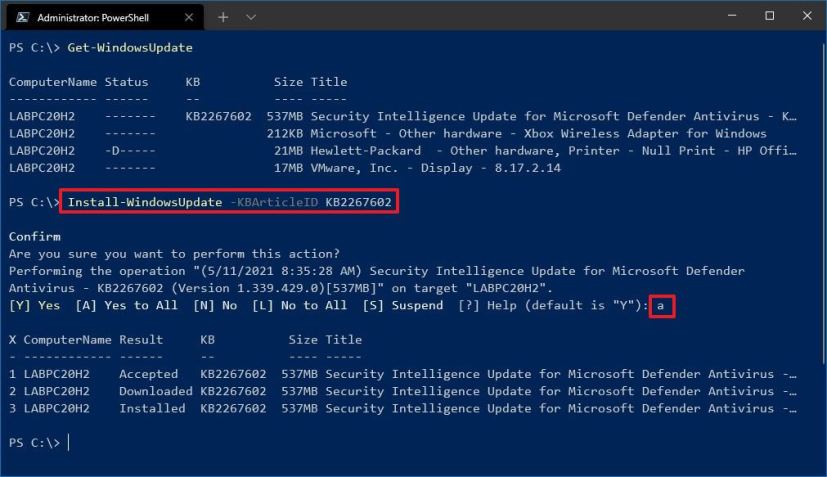
-
Taper UN pour confirmer l'installation et appuyez sur Entrer.
-
(Facultatif) Tapez la commande suivante pour installer les mises à jour disponibles et appuyez sur Entrer:
Install-WindowsUpdate
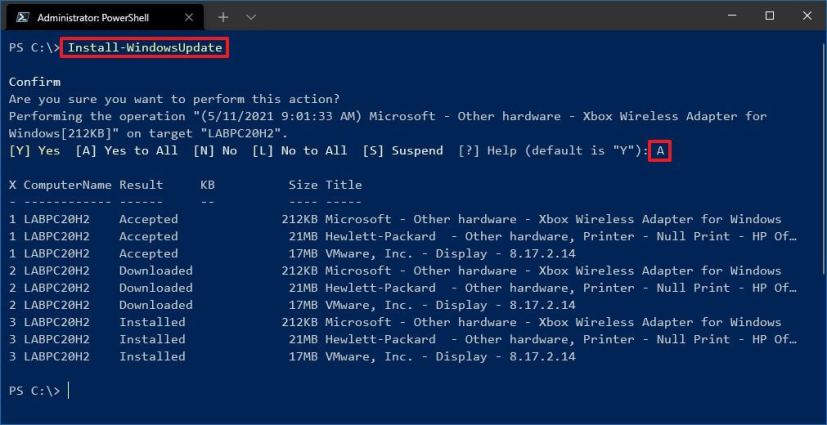
Note rapide: Lorsque vous utilisez cette commande, vous appliquerez des mises à jour du système ainsi que des mises à jour facultatives pouvant inclure des mises à jour de pilotes.
-
Taper « UN » pour confirmer l'installation et appuyez sur Entrer.
-
(Facultatif) Tapez la commande suivante pour afficher une liste des mises à jour précédemment installées et appuyez sur Entrer:
Get-WUHistory
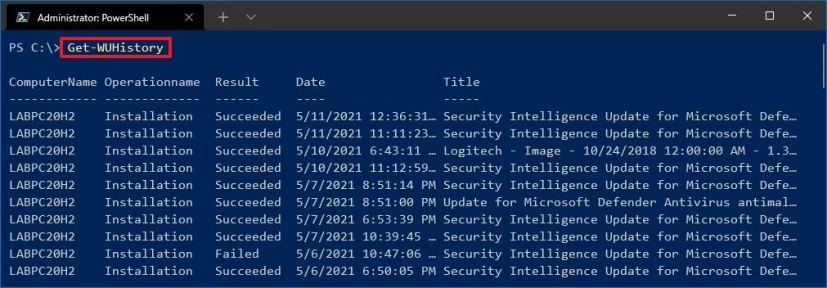
Une fois les étapes terminées, les mises à jour de Windows 10 seront téléchargées et installées sur votre appareil.
5. Installez les mises à jour facultatives
Les mises à jour facultatives ne sont pas critiques pour Windows 10, mais elles peuvent être nécessaires pour d'autres fonctionnalités. Généralement, ces mises à jour sont disponibles pour les produits Microsoft et non Microsoft, les mises à jour de fonctionnalités et les pilotes tiers (tels que les imprimantes, les appareils photo, les adaptateurs réseau, les cartes graphiques et autres périphériques USB ou Bluetooth).
Pour installer les mises à jour facultatives sur Windows 10, procédez comme suit :
-
Ouvrir Paramètres.
-
Cliquer sur Mise à jour et sécurité.
-
Cliquer sur Windows Update.
-
Clique le « Afficher les mises à jour facultatives » option.
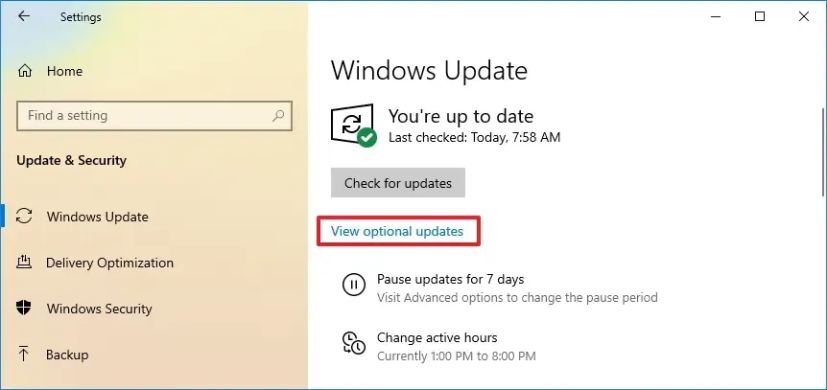
Note rapide: Si l'option n'est pas disponible, Windows Update ne dispose pas de pilotes supplémentaires pour votre appareil.
-
Cliquez sur la catégorie pour voir les mises à jour facultatives. Par exemple, Mises à jour des pilotes.
-
Vérifiez les mises à jour facultatives à installer.
-
Clique le « Télécharger et installer » bouton.
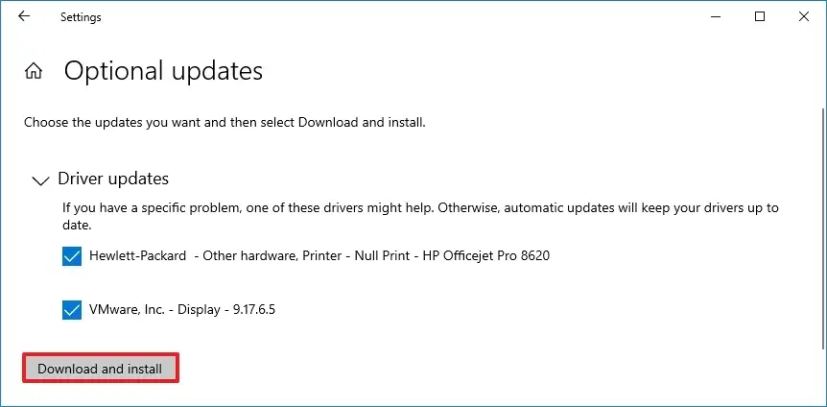
Une fois les étapes terminées, Windows Update téléchargera et installera les packages sur votre ordinateur.
Dans les versions précédentes, vous pouviez également installer des mises à jour facultatives de pilotes à l'aide du Gestionnaire de périphériques. Cependant, l'option a été supprimée et désormais, toutes les mises à jour sont disponibles via la page des paramètres de Windows Update.
6. Installer les mises à jour des fonctionnalités
Les mises à jour de fonctionnalités sont des versions techniquement nouvelles de Windows 10 qui incluent de nouvelles fonctionnalités et des modifications importantes. Ces mises à jour sont facultatives et vous devez les installer manuellement pour passer à une nouvelle version.
Les instructions ci-dessous fournissent un aperçu du processus d'installation. Cependant, étant donné que ces mises à jour peuvent causer des problèmes pendant et après l'installation, vous devez créer une sauvegarde complète avant de continuer si quelque chose ne va pas et que vous devez revenir en arrière.
Pour installer une mise à jour des fonctionnalités sur Windows 10, procédez comme suit :
-
Ouvrir Paramètres sous Windows 10.
-
Cliquer sur Mise à jour et sécurité.
-
Cliquer sur Windows Update.
-
Clique le « Vérifier les mises à jour » (le cas échéant).
-
Si votre appareil est compatible avec Windows 11 et reçoit la notification de mise à niveau, cliquez sur le bouton « Restez sous Windows 10 pour le moment » option pour obtenir l’option de mise à niveau vers la version 22H2.
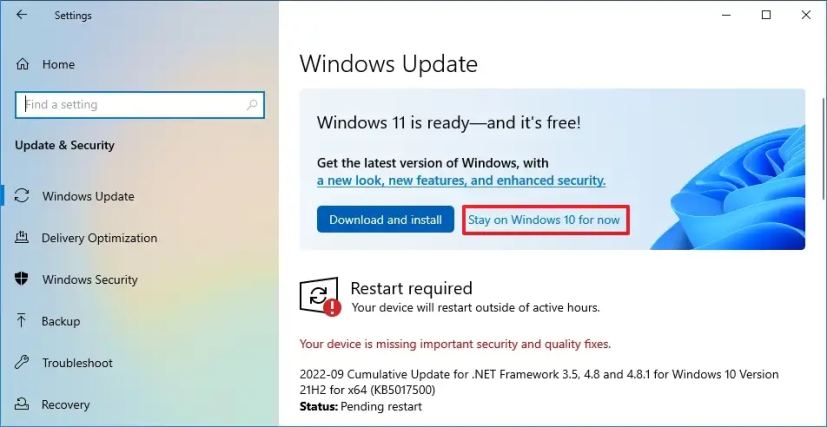
-
Dans la section « Mise à jour des fonctionnalités vers Windows 10, version 22H2 », cliquez sur le bouton « Télécharger et installer maintenant » bouton.
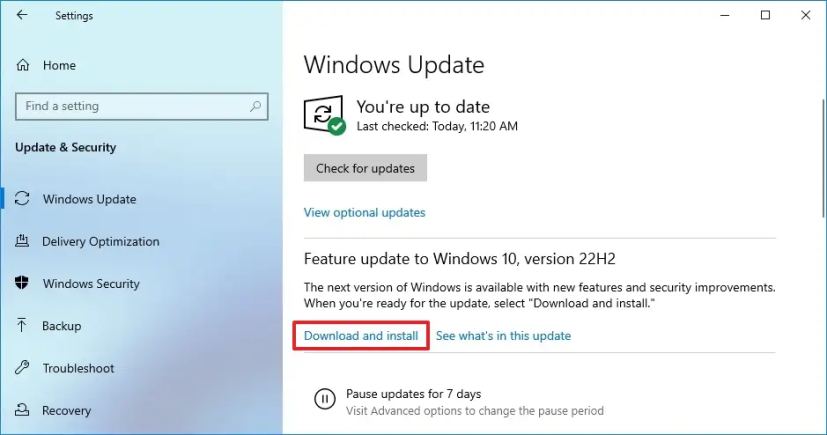
-
Clique le Redémarrer maintenant bouton.
En plus de Windows Update, vous pouvez également installer des mises à jour de fonctionnalités à l'aide de l'outil de création de support à l'aide d'une mise à niveau sur place ou d'une nouvelle installation. Vous pouvez également utiliser l'Assistant de mise à jour, un outil qui vous permet d'installer une nouvelle mise à jour de fonctionnalités à l'aide d'une mise à niveau sur place.
Mise à jour du 25 octobre 2023 : Ces instructions ont été mises à jour pour garantir qu'elles sont toujours exactes et reflètent les nouveaux changements.