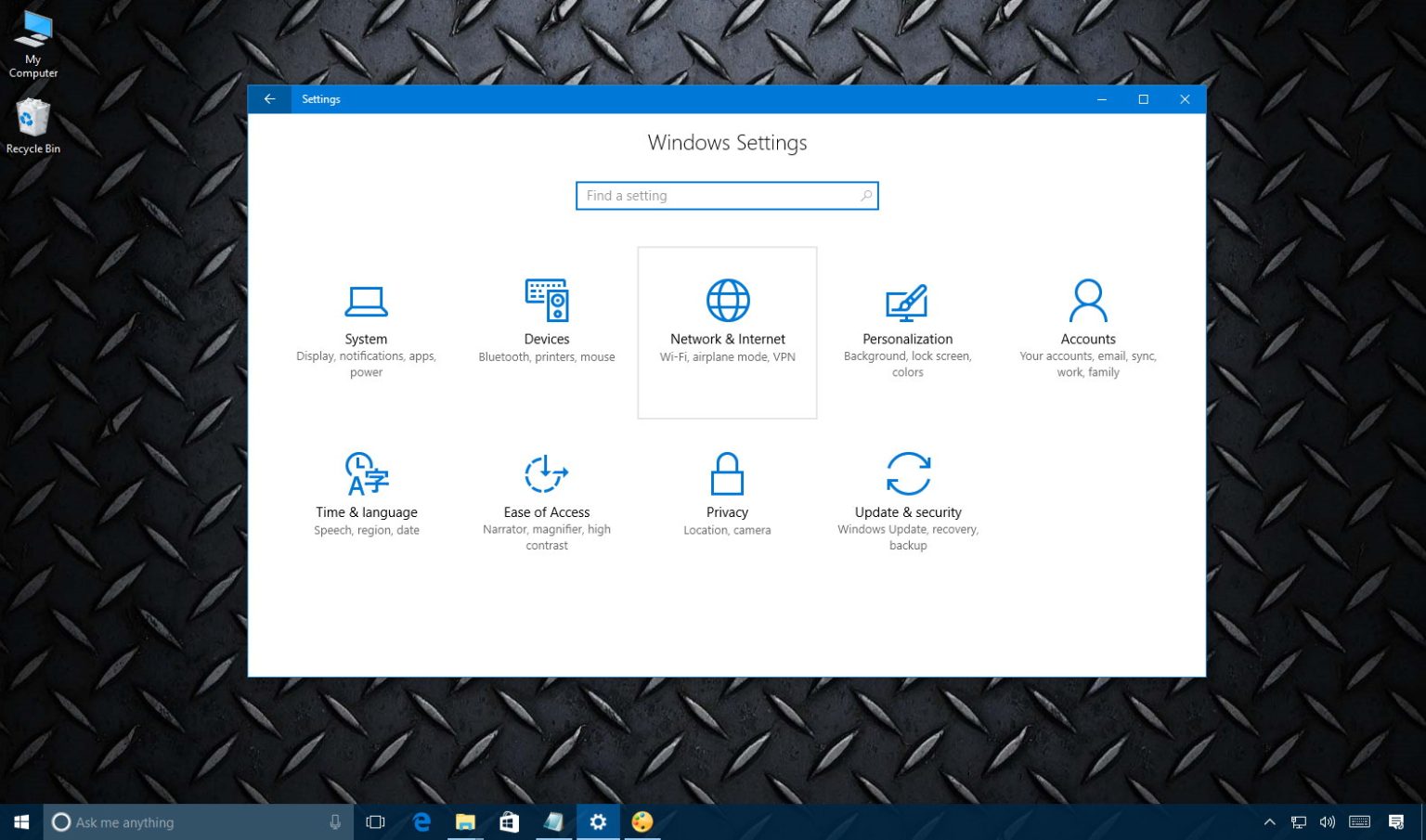Sous Windows 10, l'application Paramètres inclut le Réseau & Internet section, qui est l'endroit spécialement conçu pour configurer et modifier les fonctionnalités réseau de votre ordinateur.
Lorsque vous ouvrez l'application Paramètres (Touche Windows + I), Réseau et Internet se situe entre Appareils et Personnalisation. À l'intérieur, vous pouvez gérer les adaptateurs réseau Wi-Fi et Ethernet de votre ordinateur, activer ou désactiver le mode avion, configurer une connexion VPN et bien plus encore.
Dans ce guide, vous obtiendrez un aperçu des paramètres réseau et Internet sous Windows 10.
Paramètres réseau et Internet
Réseau et Internet est l'endroit dans les paramètres qui gère les fonctionnalités réseau de Windows 10. Cependant, vous découvrirez rapidement que cette section est actuellement principalement un endroit pour vérifier l'état et activer et désactiver certaines fonctionnalités, car vous devez toujours le faire. utilisez le Panneau de configuration pour modifier les paramètres de votre adaptateur Wi-Fi et Ethernet, configurer les options avancées, et bien plus encore.
Microsoft finira par déplacer toutes les fonctionnalités réseau vers l'application Paramètres à partir du Panneau de configuration, mais cela prendra du temps.
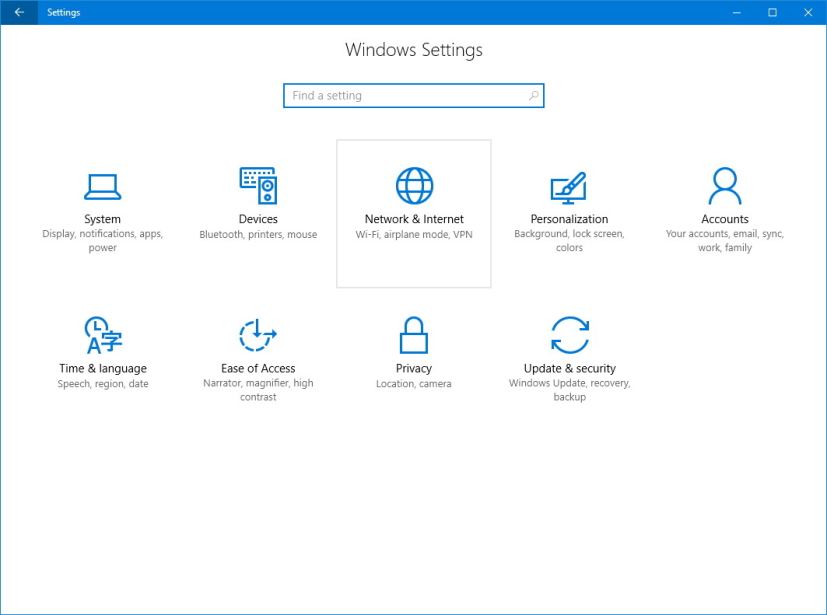
Statut
Sur la page État, vous pouvez voir rapidement si votre appareil est actuellement connecté à Internet. De plus, il existe un moyen simple de comprendre un diagramme qui montre exactement comment votre ordinateur est connecté à Internet et quel adaptateur utilise.
Dans la capture d'écran, vous pouvez voir que l'ordinateur est connecté à l'aide d'une carte réseau Ethernet, nommée Ethernet0.
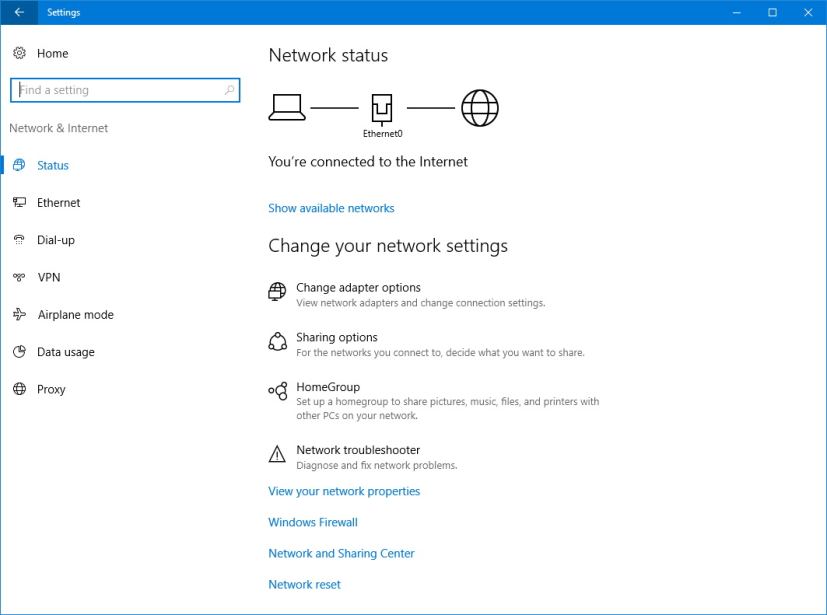
Le Afficher le réseau disponible Le lien ouvrira simplement le menu volant du réseau dans la barre des tâches pour afficher le réseau auquel vous êtes connecté.
Sous Modifiez vos paramètres réseauvous trouverez un certain nombre d'options, telles que Modifier les options de l'adaptateur, Options de partage, Groupe résidentiel, Outil de dépannage réseau, et d'autres. Cependant, ce ne sont que des liens pour modifier ces paramètres à l'aide du Panneau de configuration.
L'option la plus intéressante est peut-être la Réinitialisation du réseau lien qui vous permet de résoudre virtuellement tous les problèmes de réseau sous Windows 10 en un seul clic.
Ethernet
Si votre ordinateur ne dispose que d'un adaptateur Ethernet, vous ne verrez que le Ethernet page.
Sur la page Ethernet, vous pouvez voir vos connexions Ethernet (filaires). Vous pouvez toujours cliquer sur la carte réseau pour afficher les propriétés actuelles, notamment l'adresse IP et MAC, le fabricant et la version du pilote.
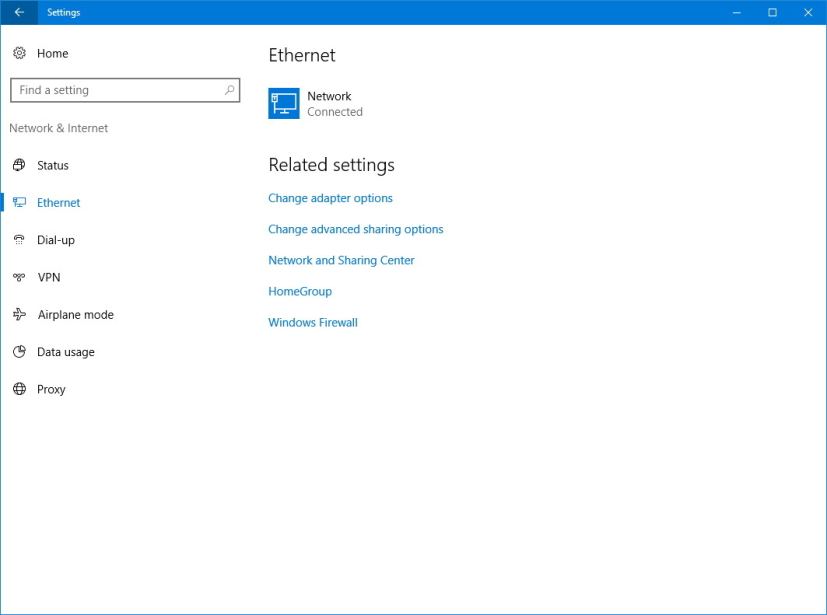
Il existe également une option permettant de rendre votre appareil détectable par d'autres ordinateurs du réseau local. L'option est désactivée par défaut, mais vous pouvez toujours activer le Rendre ce PC détectable interrupteur à bascule.
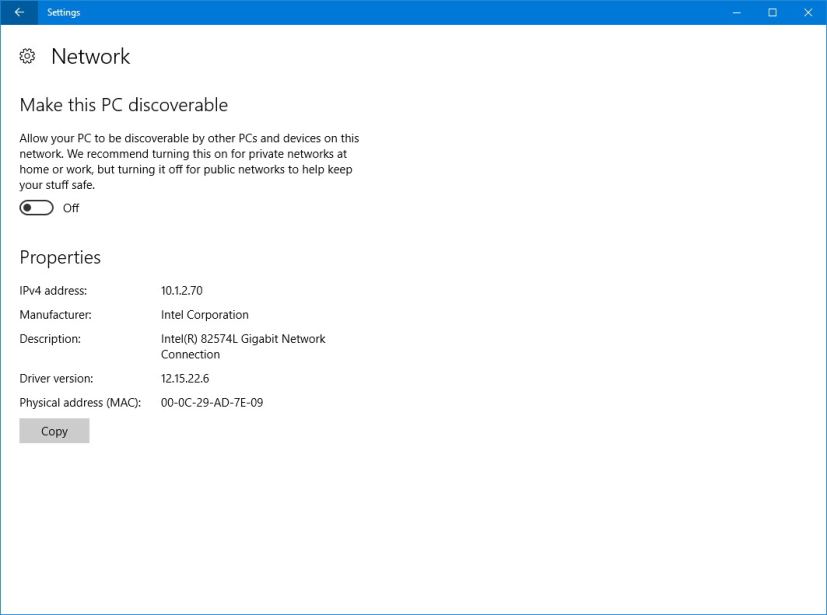
Wifi
Si votre ordinateur ne dispose que d'un adaptateur sans fil, vous verrez le Wifi et Point d'accès pour mobiles pages.
Sur la page Wi-Fi, vous pouvez gérer la plupart des fonctionnalités sans fil disponibles sur Windows 10. La page est divisée en quatre sections, dont Wifi, Sens du Wi-Fi, Réseaux Hotspot 2.0et Services Wi-Fi payants.
Wifi vous permet d'activer ou de désactiver l'accès sans fil et d'afficher le réseau auquel vous êtes actuellement connecté.
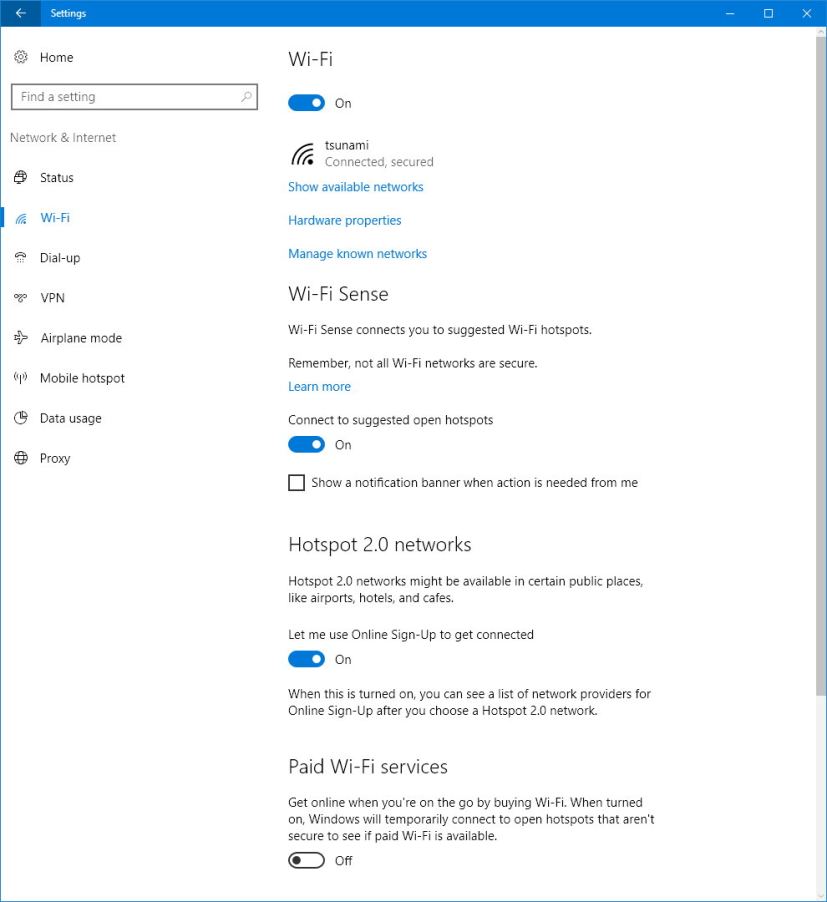
En cliquant sur la connexion réseau actuelle, vous ouvrirez une autre page, où vous pourrez contrôler des options supplémentaires, notamment :
- Connectez-vous automatiquement lorsque vous êtes à portée : Connecte votre ordinateur au réseau actuel dès qu'il est à portée.
- Rendre ce PC détectable : Permet à votre ordinateur d'être détectable sur le réseau local.
- Connexion mesurée : Restreint l'utilisation des données réseau sur des forfaits de données limités. En activant cette fonctionnalité, certaines applications fonctionneront différemment et les mises à jour de Windows et des pilotes ne seront pas téléchargées.
Vous pouvez également afficher vos propriétés actuelles sans fil, notamment les adresses IP et MAC, le SSID, le protocole, le type de sécurité, la bande et le canal du réseau, le fabricant et la version du pilote.
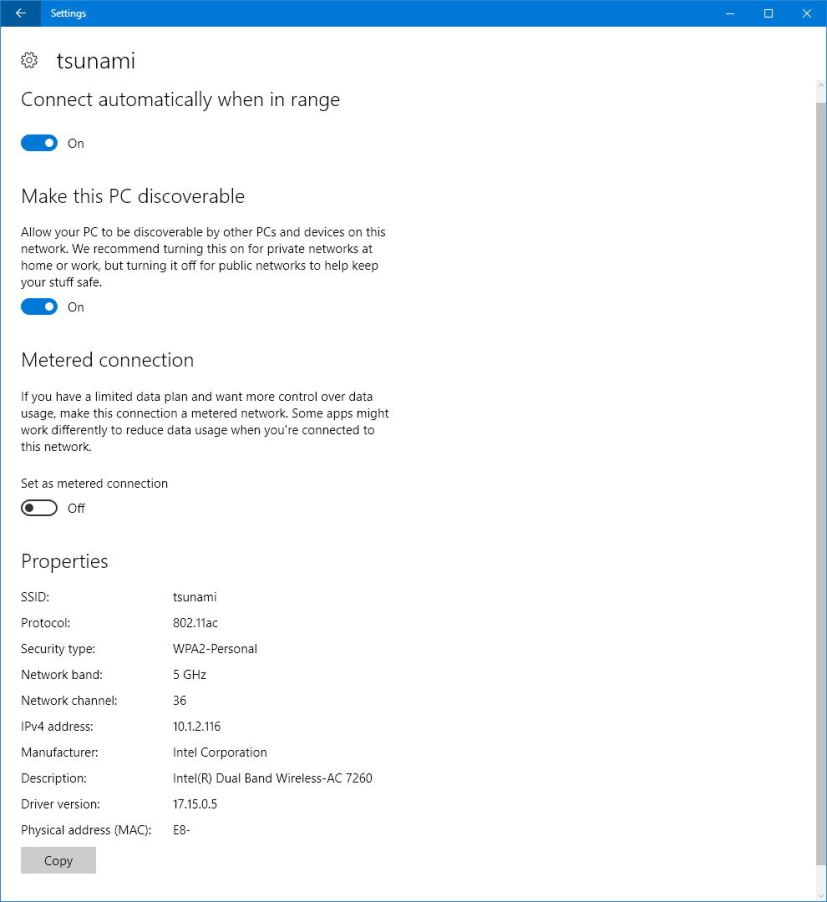
Sur le Wi-Fi, il y a aussi un Afficher les réseaux disponibles lien qui ouvre le menu volant réseau dans la barre des tâches pour voir tous les réseaux Wi-Fi à portée.
En cliquant sur le Gérer les réseaux connus ouvre une page avec une liste de tous les réseaux sans fil que vous avez précédemment connectés. Si vous souhaitez supprimer un réseau sans fil enregistré, vous pouvez sélectionner un réseau dans la liste et cliquer sur le bouton Oublier bouton.
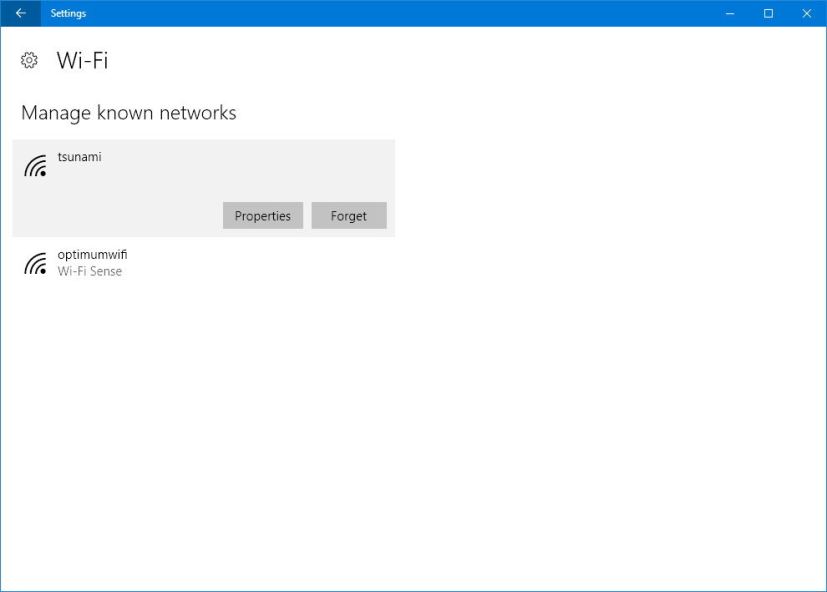
Sens du Wi-Fi est une fonctionnalité de Windows 10 qui permet aux appareils de se connecter automatiquement aux points d'accès sans fil suggérés. Sur la page, vous pouvez activer ou désactiver Wi-Fi Sense et afficher des notifications lorsqu'une action est requise pour vous connecter à un réseau.
Réseaux Hotspot 2.0 est une nouvelle façon d'accéder au Wi-Fi public (par exemple, les cafés, les aéroports et les hôtels). Il s'agit d'une norme IEEE (802.11u) qui vous permet de vous connecter automatiquement et en toute sécurité à des points d'accès de confiance (évitez les connexions sans fil malveillantes) et offre une connexion cryptée entre votre appareil et le point d'accès. Vous pouvez activer cette fonctionnalité en activant le Permettez-moi d'utiliser l'inscription en ligne pour me connecter interrupteur à bascule.
Services Wi-Fi payants est une fonctionnalité qui permet de se connecter en achetant du temps Internet. Vous pouvez l'activer pour permettre à Windows 10 de se connecter temporairement à des réseaux sans fil ouverts et non sécurisés pour voir si une connexion Wi-Fi payante est disponible.
Accès commuté
Sur la page Accès à distance, vous ne verrez aucun paramètre permettant de configurer une connexion à distance, mais vous pouvez cliquer sur le bouton Établir une nouvelle connexion lien pour utiliser le Panneau de configuration pour vous connecter à l'aide d'une connexion commutée lente.
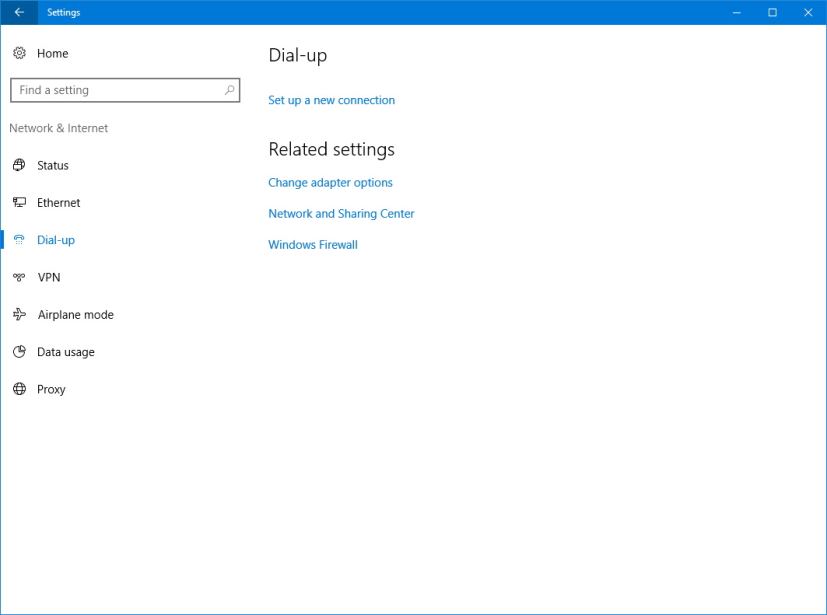
VPN
Sur la page VPN, il est possible de configurer une nouvelle connexion VPN (Virtual Private Network) pour se connecter en toute sécurité à un réseau distant via Internet.
Si vous devez configurer une nouvelle connexion VPN sous Windows 10, vous pouvez utiliser ce guide étape par étape.
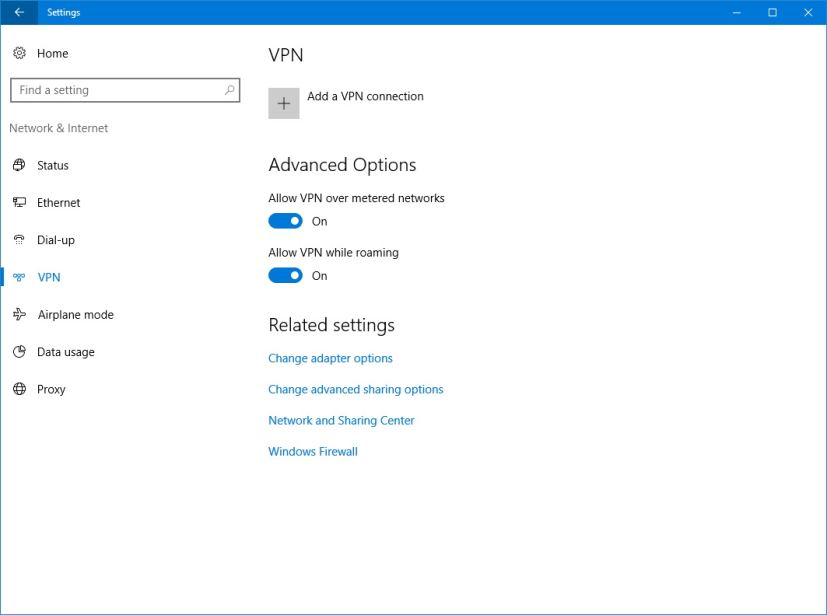
Ensuite, il y a le Options avancées section, qui inclut la possibilité d'autoriser l'utilisation d'une connexion VPN sur des réseaux payants et en itinérance.
Mode avion
En mode Avion, vous pouvez activer le mode avion sur Windows 10 pour arrêter toutes les communications sans fil, y compris la connectivité Wi-Fi, cellulaire et Bluetooth.
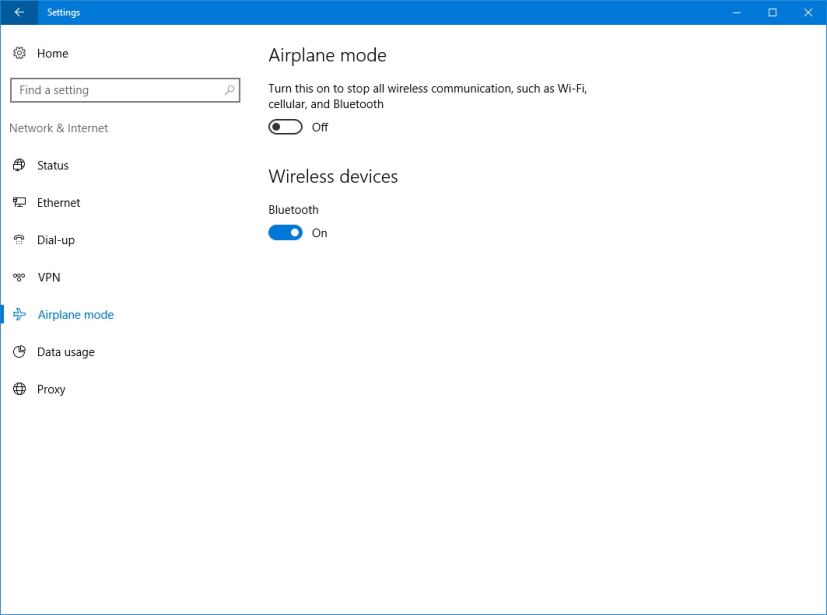
Cette page comprend également un interrupteur à bascule pour désactiver individuellement Bluetooth sur votre ordinateur. Cependant, la même option est également disponible dans la section Appareils.
Point d'accès pour mobiles
Sur la page Point d'accès mobile, vous pouvez partager votre connexion Internet avec d'autres appareils en transformant votre PC en point d'accès sans fil. Sur cette page, vous pouvez activer la fonctionnalité et sélectionner un adaptateur réseau (doit être sans fil) pour partager une connexion Internet.
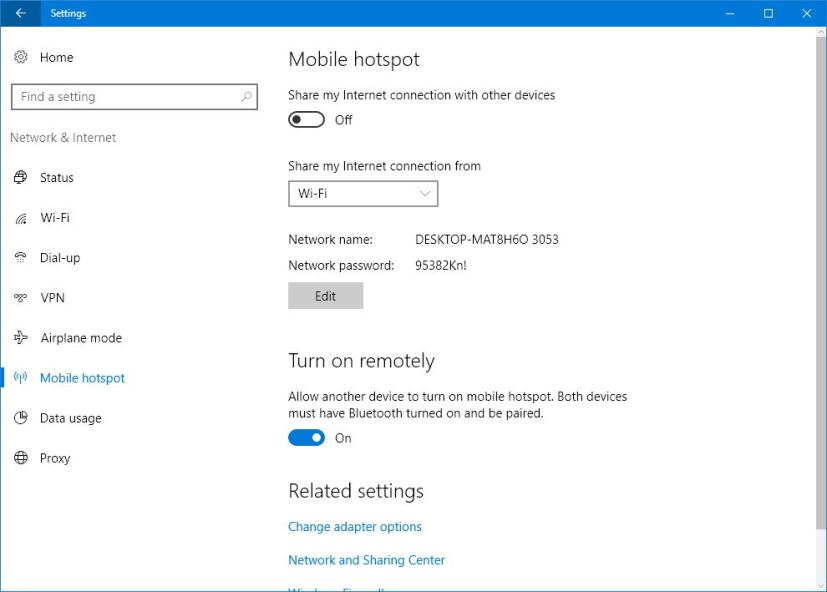
Il existe également une option permettant aux appareils distants d'activer automatiquement le point d'accès mobile, mais cela ne fonctionne que lorsque les deux appareils sont connectés via Bluetooth.
Si vous devez configurer un point d'accès mobile sur votre PC Windows 10, vous pouvez utiliser ce guide étape par étape.
L'utilisation de données
Sur la page Utilisation des données, vous verrez un aperçu de l'utilisation des données de votre ordinateur au cours des 30 derniers jours, ce qui peut s'avérer utile lorsque vous utilisez une connexion Internet limitée et pour vous assurer de ne pas dépasser la limite de données.
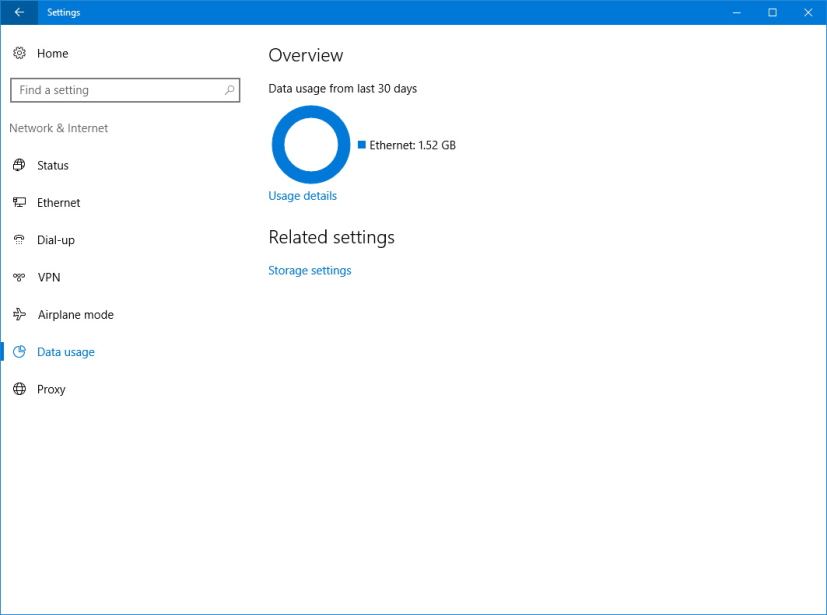
Vous pouvez cliquer sur le Détails d'utilisation pour voir quelles applications utilisent le plus de données.
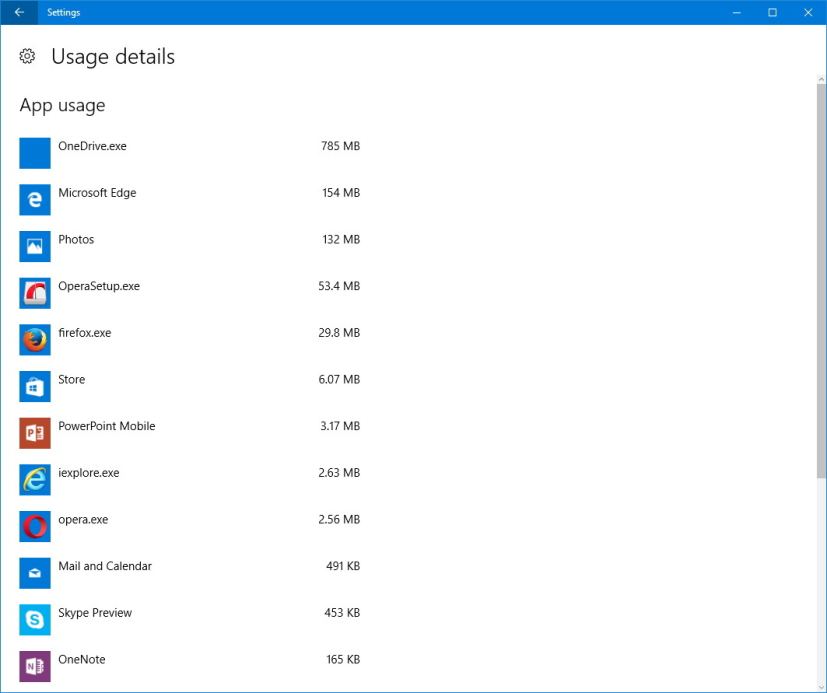
Procuration
Sur la page Proxy, vous pouvez configurer rapidement les paramètres de proxy pour votre ordinateur Windows 10.
Un proxy est essentiellement un ordinateur, généralement un serveur, qui sert d'intermédiaire entre deux appareils. De nombreuses personnes utilisent des serveurs proxy pour accéder à des sites Web géographiquement restreints.
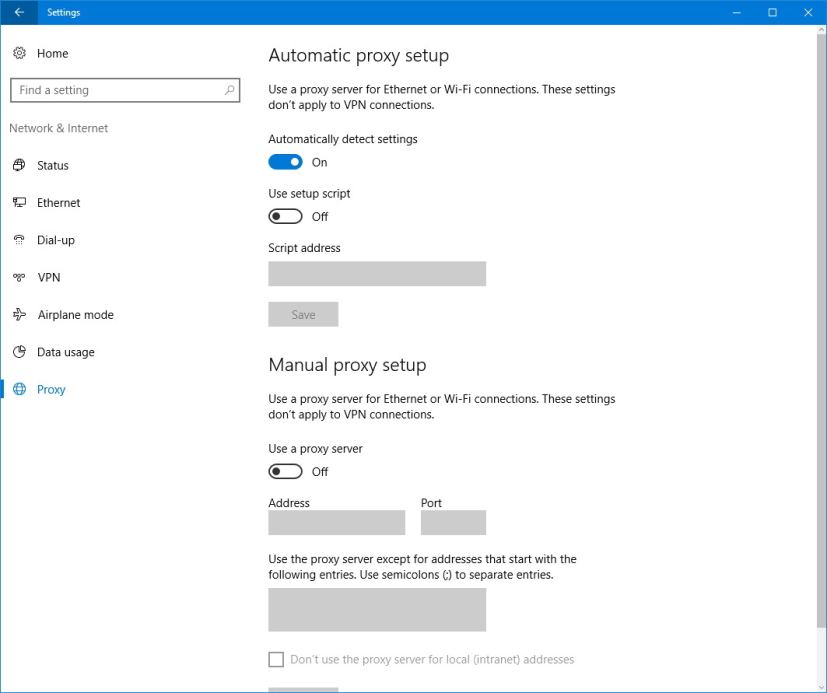
Sous Windows 10, vous pouvez laisser votre ordinateur détecter automatiquement ces paramètres, utiliser un script ou configurer manuellement une connexion proxy.
Paramètres de Windows 10
Envelopper les choses
Microsoft ajoute de nouvelles modifications à l'application Paramètres avec la mise à jour Windows 10 Creators. Cela signifie que ces paramètres sont compatibles jusqu'à la mise à jour anniversaire de Windows 10 (version 1607).
Certains de ces changements concerneront la section Réseau et Internet où vous pourrez définir une connexion Ethernet comme mesurée, l'utilisation des données avec quelques changements visuels, les services Wi-Fi Sense et Wi-Fi payants seront combinés en un seul groupe. appelés « services Wi-Fi », et d'autres petits changements.
Note de l'éditeur: Dans ce guide, nous avons examiné les paramètres Réseau et Internet sur Windows 10. Dans les prochains guides, j'écrirai également sur les autres sections restantes pour découvrir toutes les fonctionnalités de l'application Paramètres. Ces articles seront également mis à jour à mesure que Microsoft publiera de nouvelles versions de Windows 10.