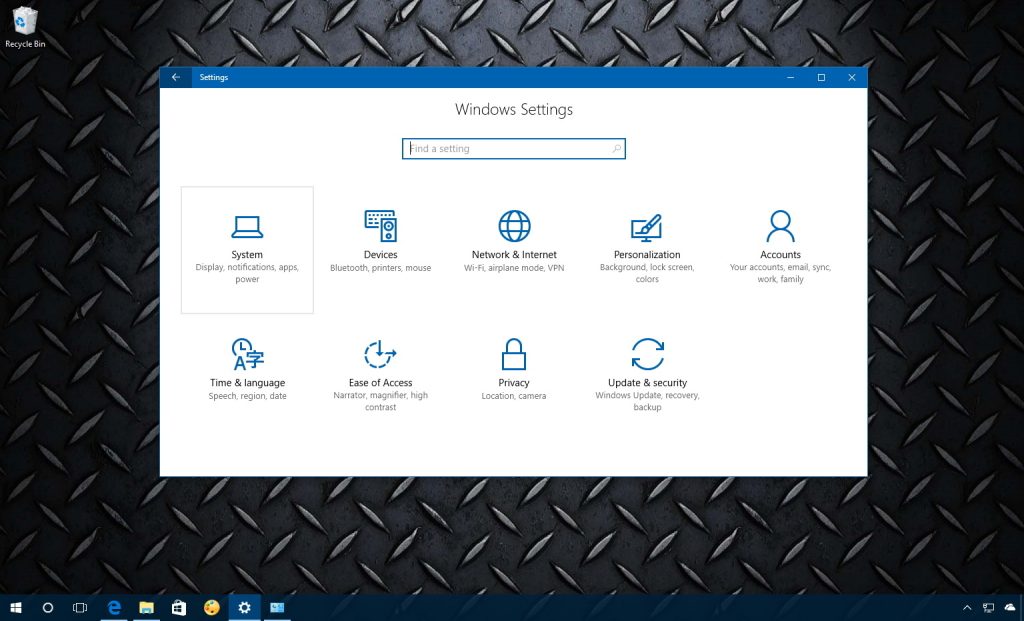Sous Windows 10, l'application Paramètres comporte un certain nombre de sections, notamment Systèmequi est l'endroit que vous pouvez utiliser pour personnaliser de nombreuses options au niveau du système, telles que l'affichage, les notifications, les applications et l'alimentation.
Lorsque vous ouvrez l'application Paramètres (Touche Windows + I)la première chose que vous remarquerez est que les paramètres sont regroupés en différentes catégories, notamment Appareils, Réseau et Internet, Personnalisation, Comptes, Heure et langue, Facilité d'accès, Confidentialité, Mise à jour et sécurité, et Système est le premier de la liste.
Si vous ne savez pas où se trouve la fonctionnalité que vous souhaitez personnaliser, l'application Paramètres comprend également un champ de recherche pratique dans la page principale et sur chaque page avec une liste déroulante de suggestions lorsque vous commencez à taper.
Dans ce guide, vous obtiendrez un aperçu des paramètres que vous pouvez rechercher et modifier dans la section Système de votre ordinateur Windows 10.
Les paramètres du système
Système est la première section, et peut-être l'une des plus importantes, de l'application Paramètres, car c'est là que vous trouverez les paramètres les plus élémentaires pour personnaliser votre ordinateur, notamment l'affichage, les notifications, les applications et les options d'alimentation.
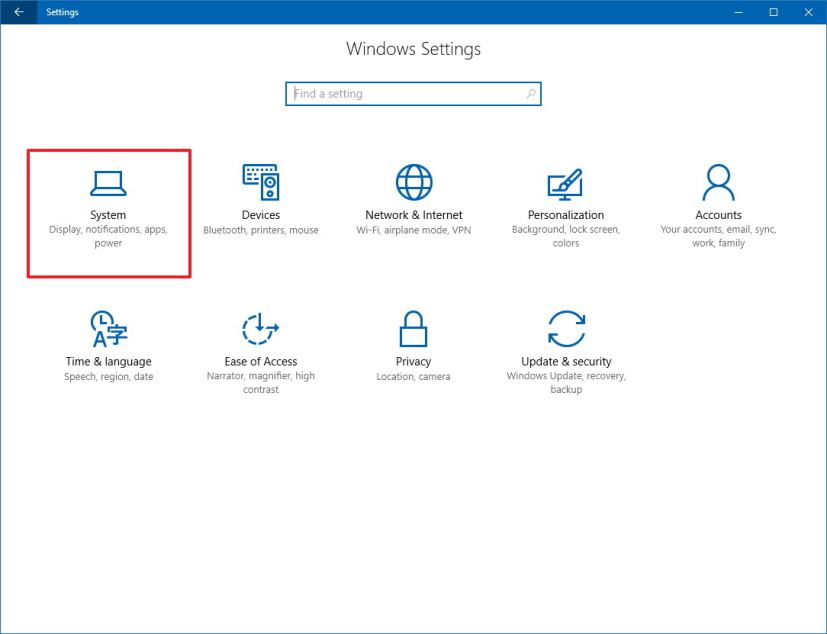
Afficher
Sur la page Affichage, vous trouverez un certain nombre d'options pour modifier les paramètres de mise à l'échelle DPI, ce qui augmente la taille du texte, des applications et d'autres éléments visuels. Habituellement, vous modifiez cette fonctionnalité sur un écran haute résolution, car sans mise à l'échelle, les choses sembleront très petites.
Vous pouvez également modifier l'orientation de l'écran, le niveau de luminosité et, pour une configuration à plusieurs écrans, vous pouvez modifier les paramètres pour étendre, dupliquer ou définir un affichage secondaire comme principal.
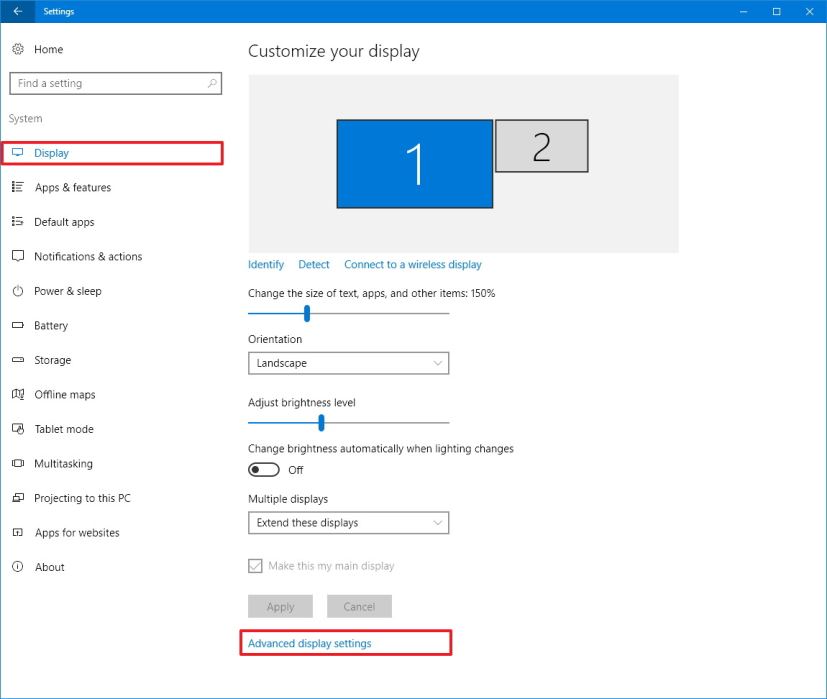
En cliquant sur le Paramètres d'affichage avancés Le lien ouvrira une nouvelle page, dans laquelle vous pourrez modifier la résolution de l'écran et calibrer votre affichage.
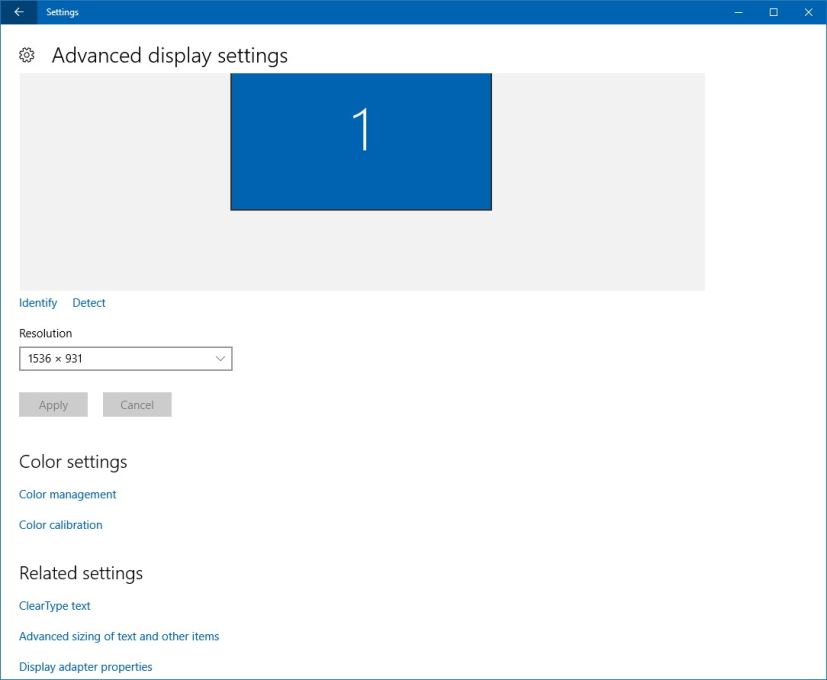
Applications et fonctionnalités
La page Applications et fonctionnalités répertorie toutes les applications installées sur votre PC et triées par nom. Sur cette page, vous pouvez sélectionner n'importe quelle application à désinstaller et, dans le cas des applications du Windows Store, vous pouvez également les déplacer vers un autre emplacement de stockage ou en cliquant sur le bouton Option avancée lien, vous pouvez réinitialiser les applications et gérer les modules complémentaires et le contenu téléchargeable.
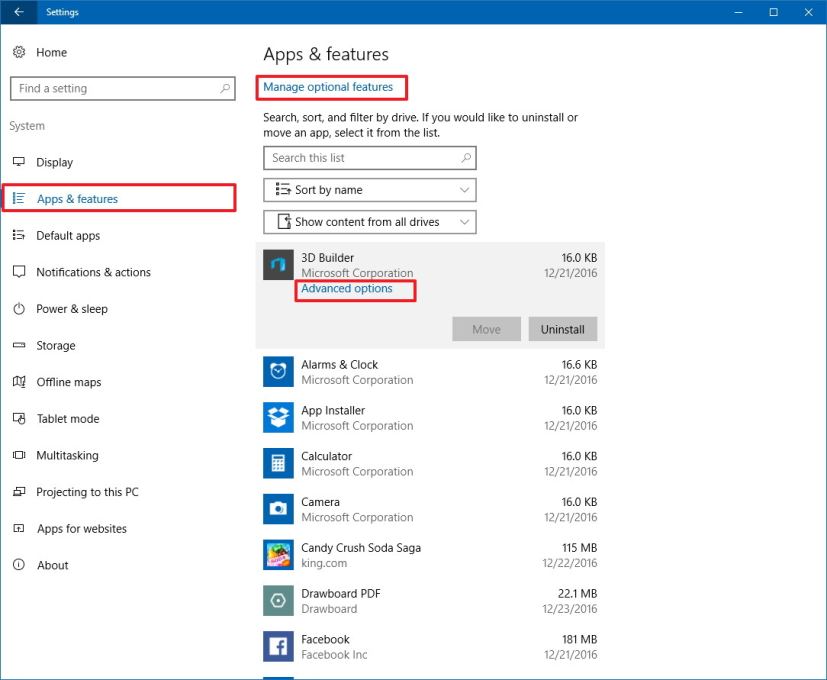
Il convient de souligner que vous ne pourrez pas désinstaller certaines applications fournies avec le système d'exploitation. Cependant, vous pouvez toujours utiliser PowerShell pour désinstaller les applications intégrées.
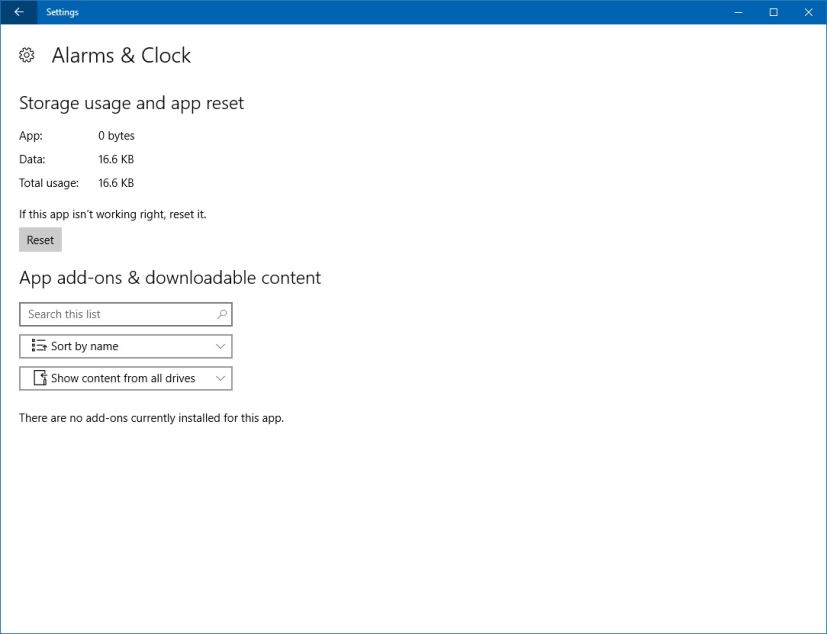
De plus, vous pouvez cliquer sur le Gérer les fonctionnalités facultatives pour ajouter ou supprimer des fonctionnalités facultatives sur Windows 10, notamment Microsoft Quick Assist, Contacter l'assistance, les outils graphiques, les polices, etc.
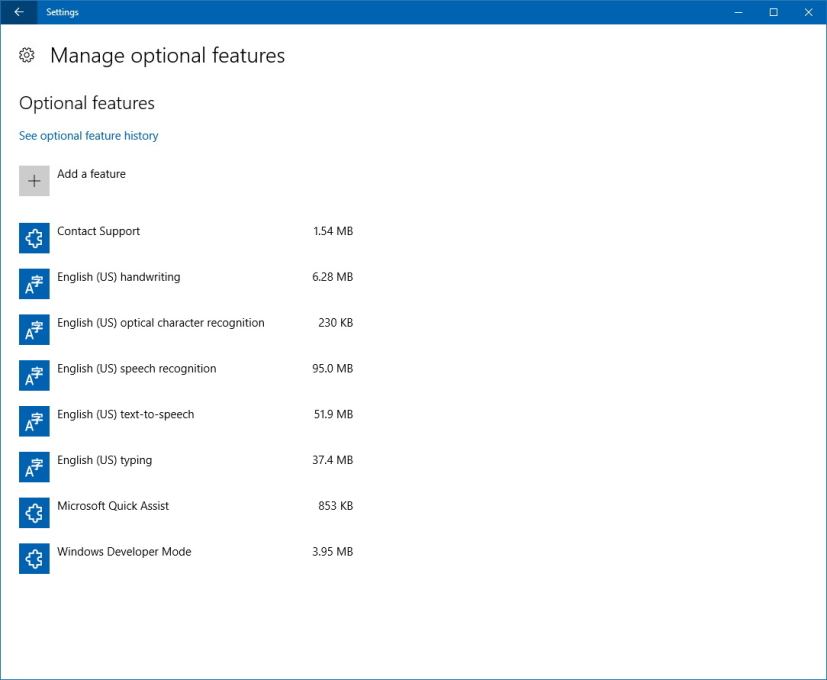
Applications par défaut
Sur la page Applications par défaut, vous pouvez sélectionner quelle application Windows 10 doit lancer par défaut lors de l'ouverture d'un lien ou d'un type de fichier.
Cette page offre un moyen rapide de modifier l'application par défaut pour la messagerie, les cartes, le lecteur de musique, la visionneuse de photos, le lecteur vidéo et le navigateur Web. Cependant, vous pouvez utiliser le lien en bas de la page pour choisir les applications par défaut par type de fichier, protocole et définir la valeur par défaut pour davantage d'applications.
Pour modifier une application par défaut, cliquez simplement sur l'application et choisissez une autre application par défaut.
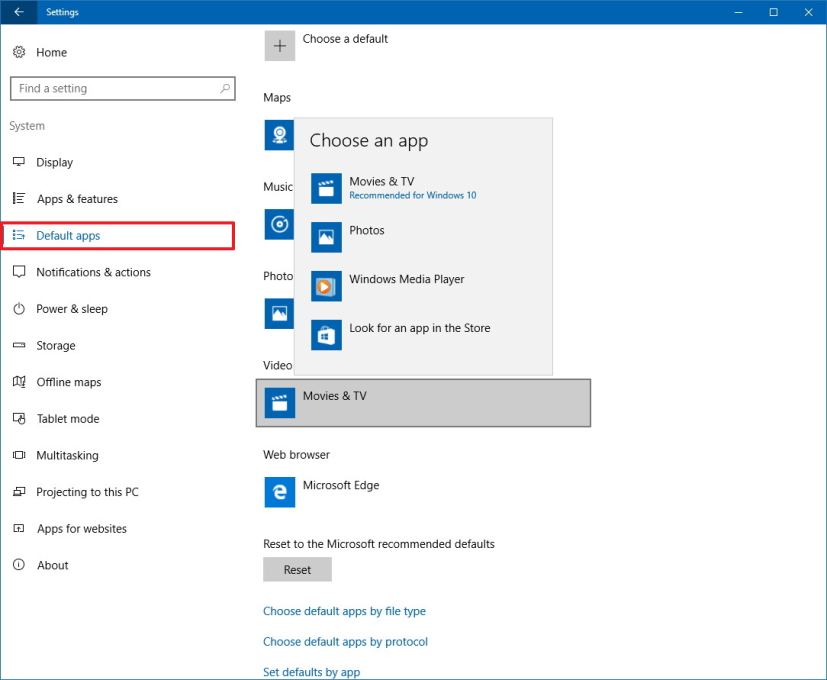
Si vous souhaitez annuler les modifications, vous pouvez toujours cliquer sur le bouton Réinitialiser pour revenir aux paramètres recommandés par Microsoft.
Notifications et actions
La page Notifications et actions comprend de nombreuses options permettant de personnaliser le centre d'action. Ici, vous pouvez réorganiser les boutons d'action rapide, ou vous pouvez également ajouter ou supprimer des actions rapides qui apparaissent au bas du centre d'action. (Touche Windows + A).
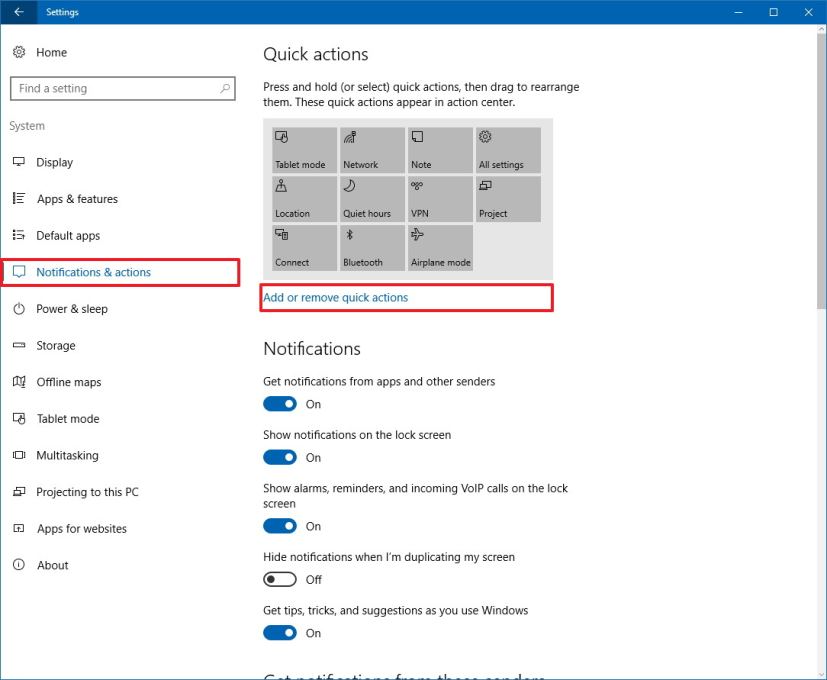
Dans le Notifications vous pouvez basculer entre différentes options de notification, notamment pour désactiver les notifications sur l'écran de verrouillage et pour ne plus recevoir d'alertes avec des suggestions, des trucs et astuces, qui peuvent parfois être plus ennuyeux qu'utiles.
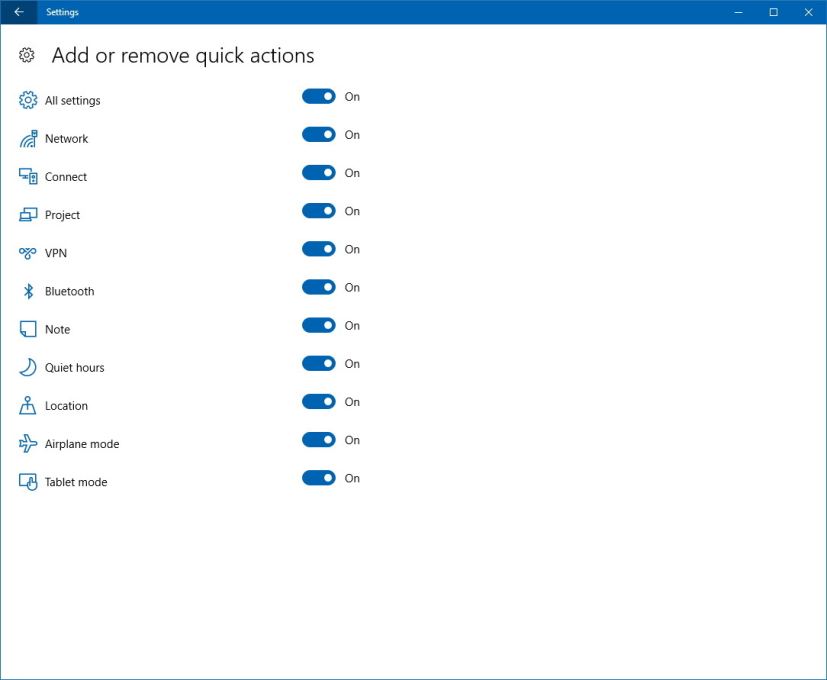
Sous Recevoir des notifications de ces expéditeurs, vous pouvez personnaliser et hiérarchiser les notifications pour chaque application individuelle. Cliquez simplement sur l'application pour ouvrir ses paramètres et utilisez le commutateur à bascule pour activer ou désactiver les différentes options, notamment pour désactiver les notifications, afficher la bannière et émettre du son lorsqu'une notification arrive.
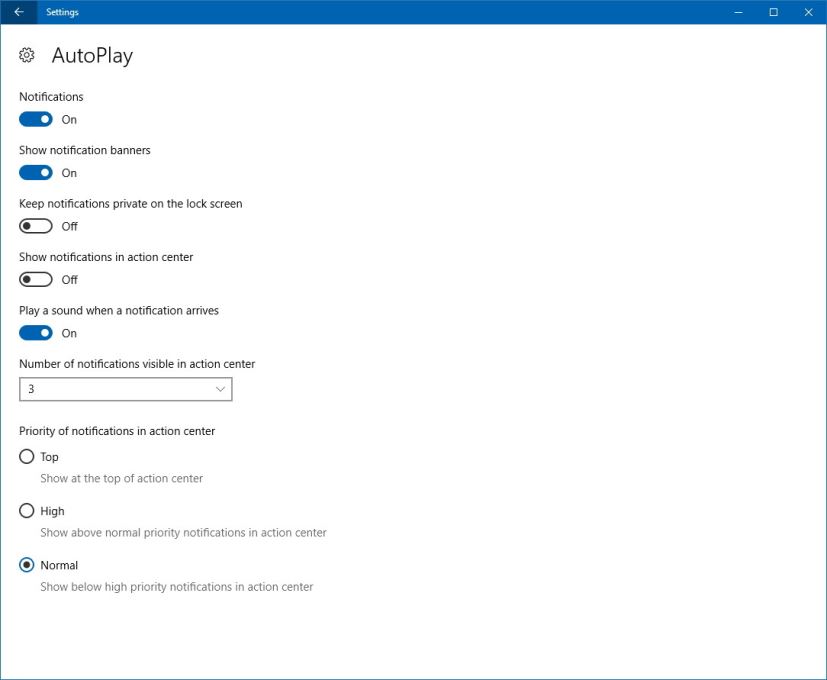
De plus, vous pouvez définir le nombre (jusqu'à 20) de notifications visibles dans le centre d'action pour une application, ainsi que la priorité des notifications dans le centre d'action.
Alimentation et sommeil
Sur la page Alimentation et veille, vous n'avez pas beaucoup d'options comme dans le Panneau de configuration, mais vous pouvez contrôler quand l'écran doit s'éteindre ou si l'ordinateur doit se mettre en veille s'il fonctionne sur batterie ou branché sur une prise électrique. .
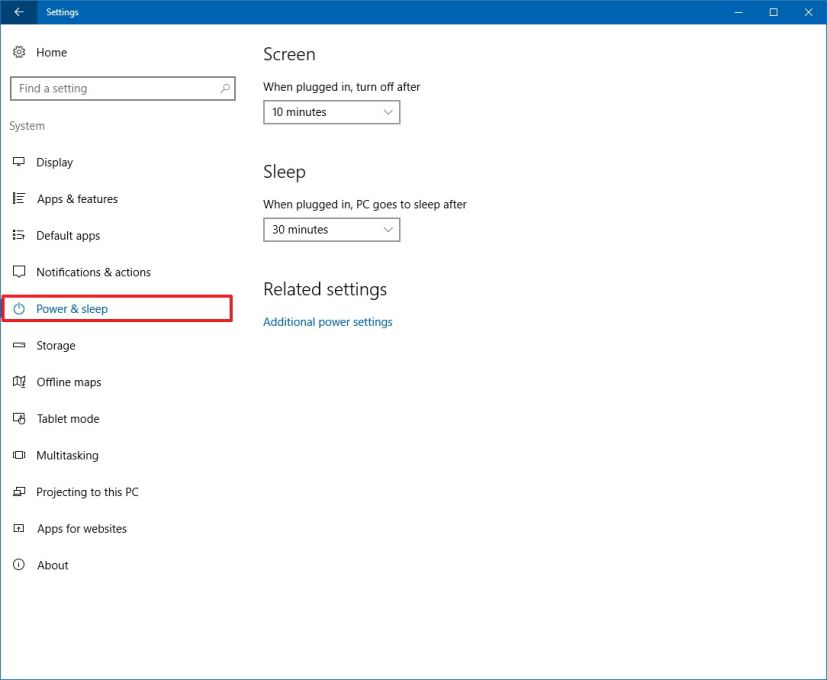
En cliquant sur le Paramètres d'alimentation supplémentaires le lien vous mènera au Options d'alimentation paramètres dans le Panneau de configuration pour modifier des paramètres plus avancés, tels que la modification du plan d'alimentation, choisir ce qui se passe lorsque vous appuyez sur le bouton d'alimentation ou lorsque vous fermez le couvercle, et plus encore.
Stockage
Sur la page Stockage, vous pouvez gérer un certain nombre de paramètres de stockage.
Premier sous Stockagevous verrez une liste de tous les périphériques de stockage connectés à votre ordinateur avec des informations sur la capacité, y compris pour le lecteur principal sur lequel Windows 10 est installé, les lecteurs secondaires et externes, et même les clés USB.
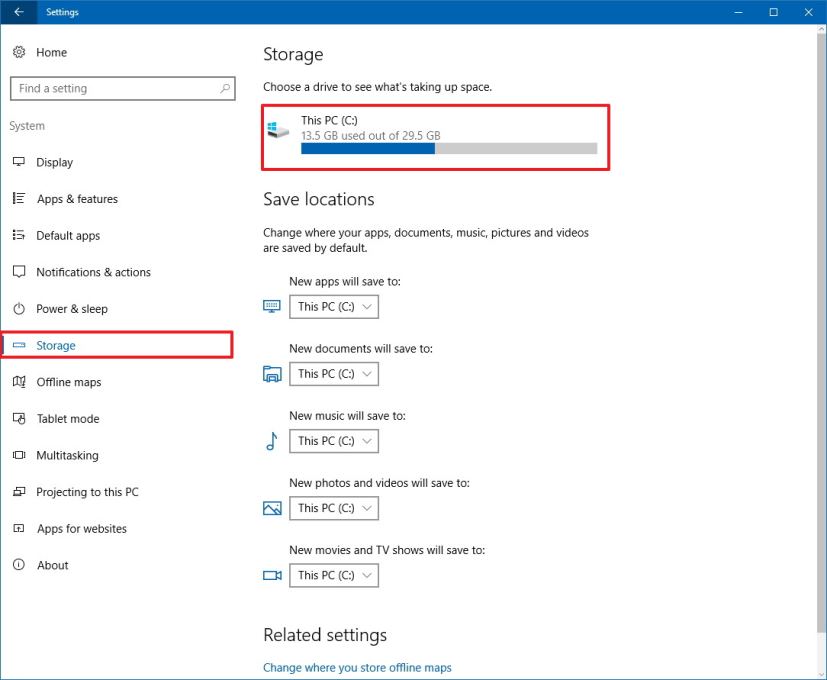
Vous pouvez également cliquer sur un stockage pour voir plus d'informations. Par exemple, vous pouvez cliquer sur Ce PC pour voir l'utilisation du stockage du lecteur principal et découvrir quels fichiers occupent le plus d'espace.
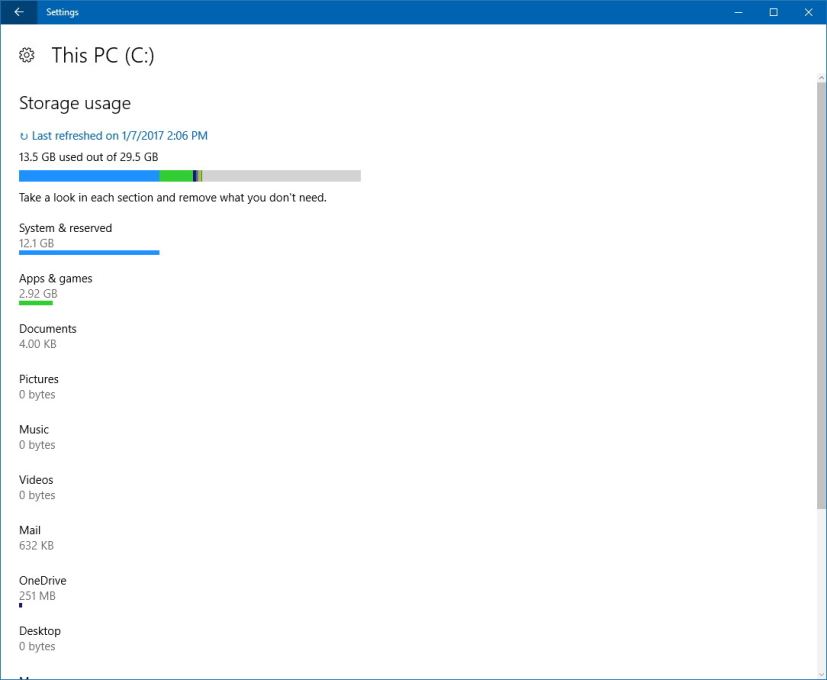
Si vous cliquez sur Système réservévous obtiendrez des informations sur l'espace utilisé par les fichiers système, la mémoire virtuelle, la mise en veille prolongée et la restauration du système.
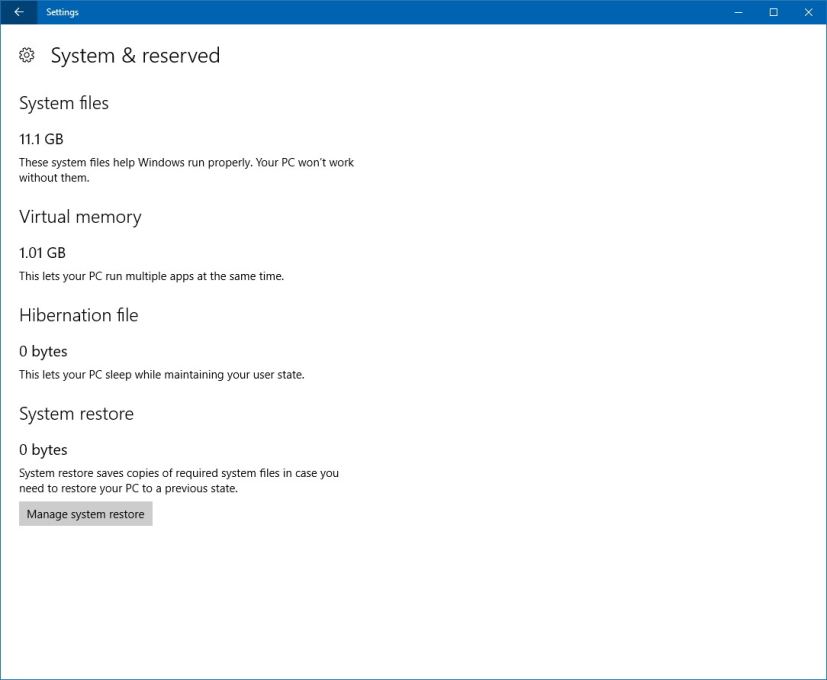
Sur Applications et jeuxvous pouvez rapidement identifier et désinstaller toute application ou jeu qui occupe de l'espace sur le disque dur.
Et sur Fichiers temporaires, vous pouvez libérer de l'espace de stockage en supprimant les fichiers temporaires, le contenu du dossier Téléchargements, en vidant la corbeille et les mises à jour de fonctionnalités précédentes de Windows 10, le cas échéant. Cependant, gardez à l'esprit que la suppression d'une version précédente de Windows 10 empêchera la restauration de votre ordinateur. Cependant, après une mise à jour des fonctionnalités, la version précédente de Windows 10 ne sera stockée sur votre PC que pendant 10 jours avant d'être automatiquement supprimée.
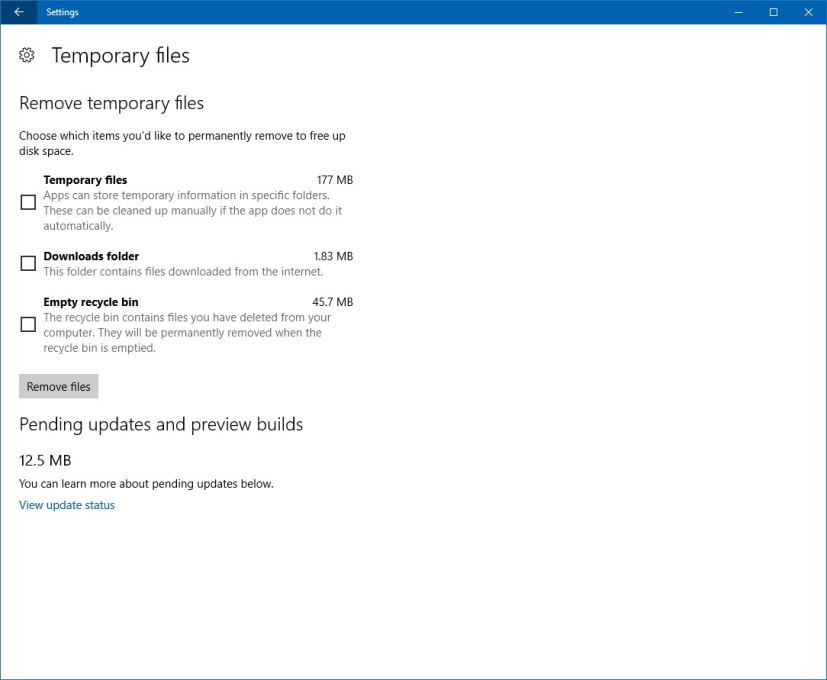
Sur la page principale de Storage, sous Enregistrer des emplacements, vous pouvez rapidement modifier l'emplacement d'enregistrement par défaut de vos applications et de vos fichiers, même des jeux. Vous pouvez modifier les emplacements enregistrés par défaut vers une autre partition ou un lecteur secondaire connecté à votre appareil.
Bien que la plupart des utilisateurs ne modifient pas ces paramètres, il s'agit d'une fonctionnalité intéressante pour les appareils dotés d'un stockage limité ou d'un moyen de séparer les fichiers système et personnels.
Cartes hors ligne
Sur les cartes hors ligne, vous disposez d'un certain nombre d'options pour accéder aux informations cartographiques et aux itinéraires sans connexion Internet.
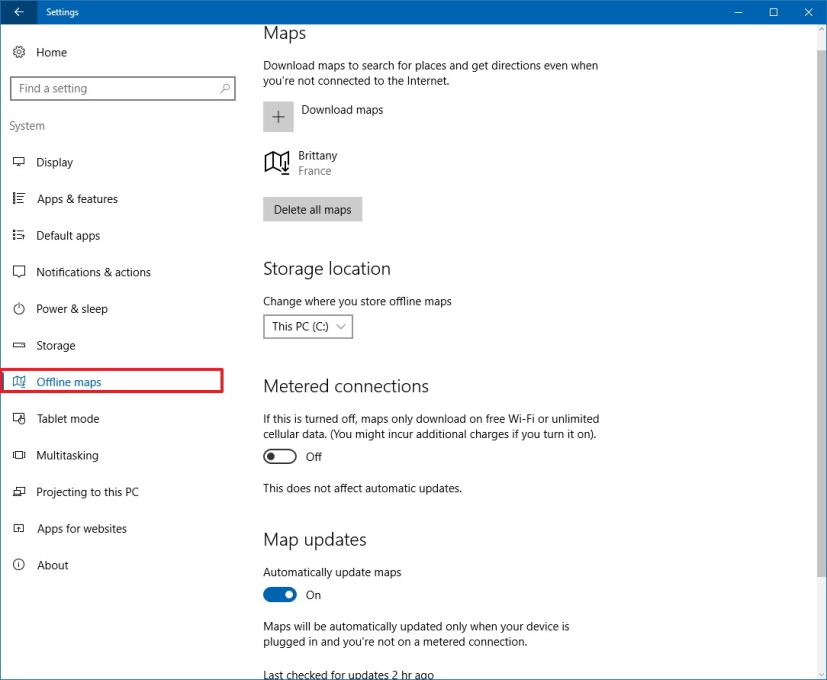
Sous Plans, vous pouvez télécharger des cartes du monde entier. Cliquez simplement sur le Télécharger des cartes et suivez les instructions pour télécharger les cartes souhaitées.
Si différents périphériques de stockage sont connectés à votre ordinateur, vous pouvez également modifier l'emplacement de stockage.
L'application Paramètres vous offre également la possibilité d'empêcher le téléchargement de cartes via une connexion Internet limitée pour vous aider à conserver les données.
Et vous pouvez allumer le Mettre à jour automatiquement interrupteur à bascule des cartes pour garder les cartes toujours à jour.
Mode tablette
Sur la page Mode tablette, vous pouvez modifier différents aspects lors du détachement du clavier d'un appareil 2-en-1.
Par exemple, sous « Quand je me connecte »vous pouvez utiliser le « Utiliser le mode tablette » option, qui activera le mode tablette à chaque fois que vous vous connecterez à votre compte.
Le « Utiliser le mode bureau »empêchera en fait Windows 10 d'utiliser le mode tablette lorsque vous vous connecterez à votre compte.
Ou vous pouvez utiliser la valeur par défaut « Utiliser le mode approprié pour mon matériel » option, qui permet à Windows 10 de décider d'utiliser ou non le mode tablette en fonction des caractéristiques de votre appareil.
Windows 10 offre également une option permettant de contrôler ce qui se passe lorsque votre appareil passe automatiquement en mode tablette. Vous pouvez définir l'option sur : « Ne me demandez pas et ne changez pas », « Demandez-moi toujours avant de changer », « Ne me demandez pas et changez ».
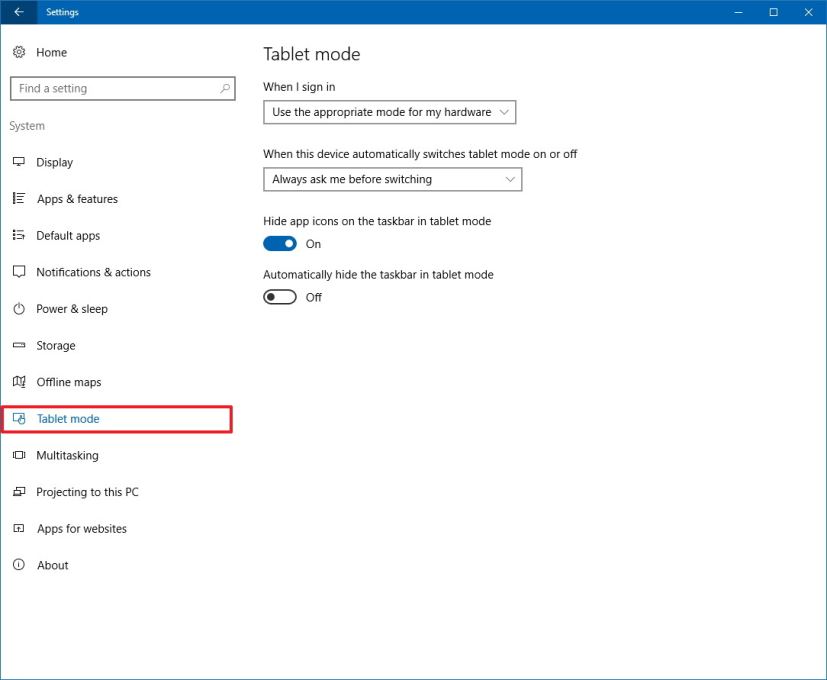
De plus, si vous ne souhaitez voir aucune icône d'application sur la barre des tâches, vous pouvez activer l'interrupteur à bascule pour « Masquer les icônes des applications sur la barre des tâches en mode tablette ».
Et si vous souhaitez que les applications profitent pleinement de l'espace de l'écran, vous pouvez activer l'interrupteur à bascule pour « Masquer automatiquement la barre des tâches en mode tablette ».
Multitâche
Sur la page Multitâche, vous pouvez modifier un certain nombre de paramètres pour la fonctionnalité Snap, tels que Snap Assist, la taille automatique pour s'adapter aux fenêtres et la possibilité de redimensionner deux applications capturées simultanément.
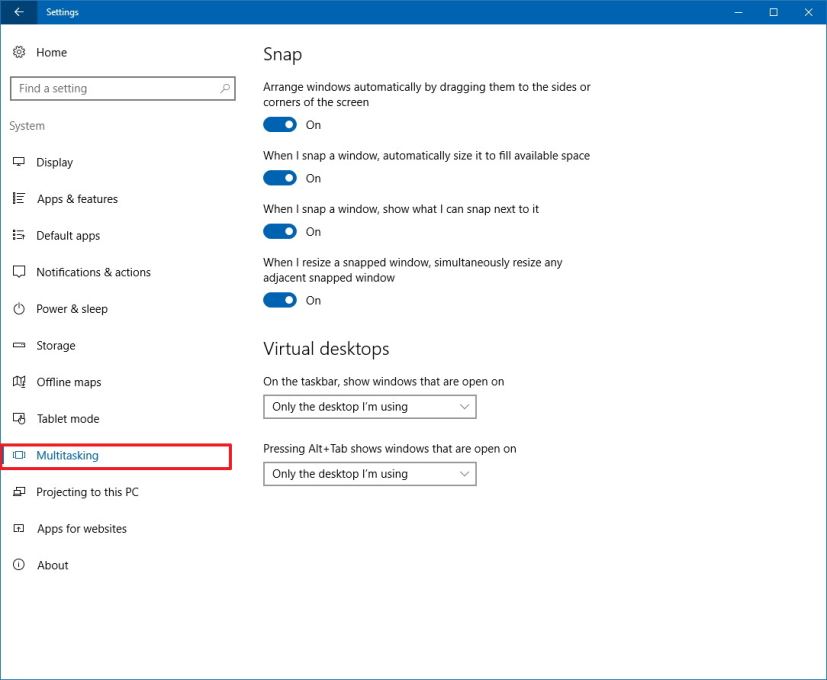
Vous pouvez également modifier les paramètres de la fonctionnalité de bureaux virtuels, notamment la possibilité d'afficher les fenêtres ouvertes ou lors de l'utilisation Alt + Tabulation uniquement le bureau dans lequel vous vous trouvez.
Projection sur ce PC
Sur la page Projeter sur ce PC, vous trouverez les options qui permettent de projeter l'écran d'un autre PC ou téléphone sur votre appareil, notamment en utilisant la souris et le clavier, tout comme un bureau distant.
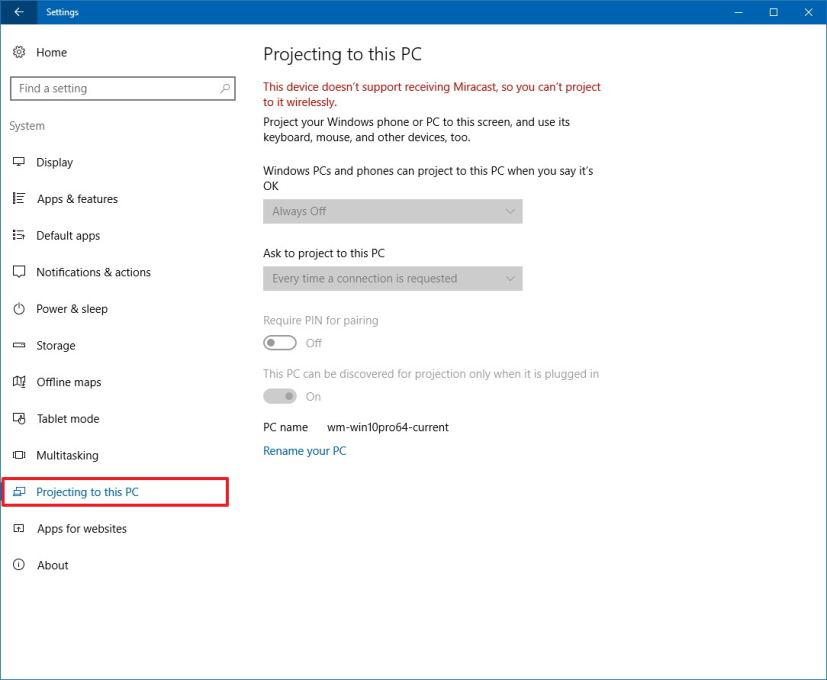
Le seul inconvénient est que votre appareil a besoin d'une assistance pour recevoir Miracast afin de fonctionner. Sinon, toutes les options seront grisées.
Applications pour sites Web
Sur la page Applications pour sites Web, vous pouvez autoriser ou empêcher l'ouverture de certains sites Web à l'aide de ses applications s'ils sont installés sur votre ordinateur.
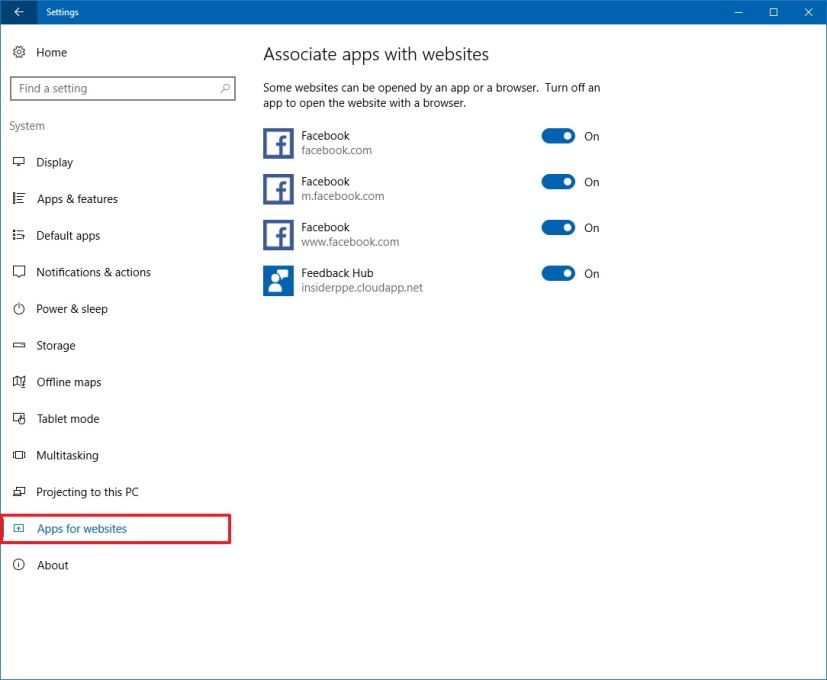
Par exemple, si l'application Facebook est installée sur votre PC et que vous utilisez Microsoft Edge, accédez à Facebook.com ouvrira l'application au lieu de charger le site Web.
À propos
Sur la page À propos, vous trouverez des informations générales sur le matériel et le système d'exploitation de votre ordinateur, notamment l'édition, la version, le numéro de build, le processeur, la mémoire et le type de système.
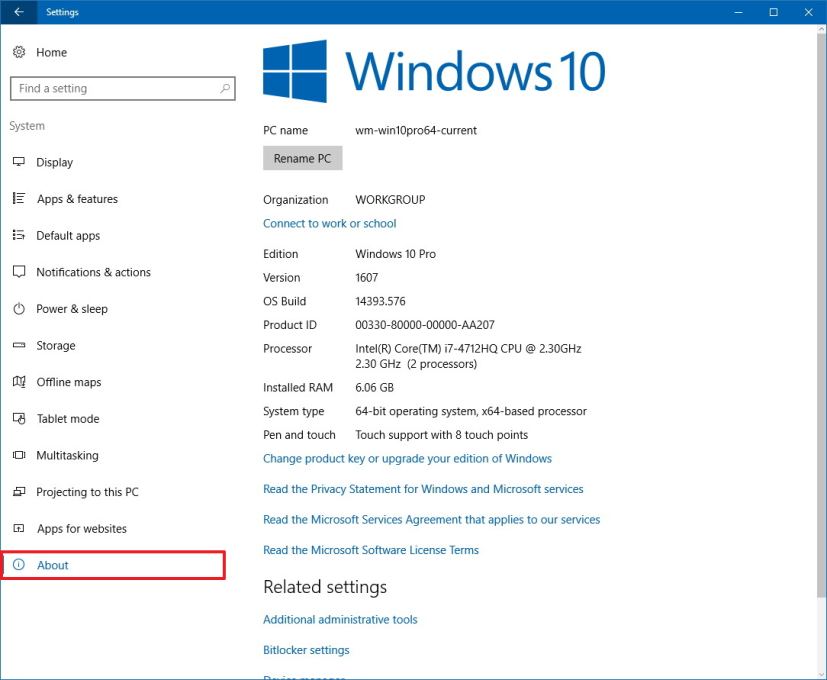
Sur cette page, vous pouvez également renommer votre ordinateur avec le nom de votre choix, car Windows 10 utilise un nom aléatoire et ne vous demande plus de saisir un nom lors de l'installation.
Paramètres de Windows 10
Envelopper les choses
Il convient de souligner que Microsoft prévoit d'introduire de nouvelles modifications dans l'application Paramètres avec la mise à jour Windows 10 Creators. L'une de ces nouvelles modifications consiste à ajouter une nouvelle page d'applications qui contiendra les paramètres d'applications que vous trouviez auparavant dans le système, notamment les applications et fonctionnalités, les applications par défaut, les cartes hors ligne et les applications pour sites Web.
Ces paramètres sont compatibles jusqu'à la mise à jour anniversaire de Windows 10 (version 1607).
Note de l'éditeur: Dans ce guide, nous avons examiné les paramètres système sous Windows 10. Dans les prochains articles, j'écrirai également sur les autres sections restantes pour découvrir toutes les fonctionnalités de l'application Paramètres. Ces articles seront également mis à jour à mesure que Microsoft publiera de nouvelles versions de Windows 10.