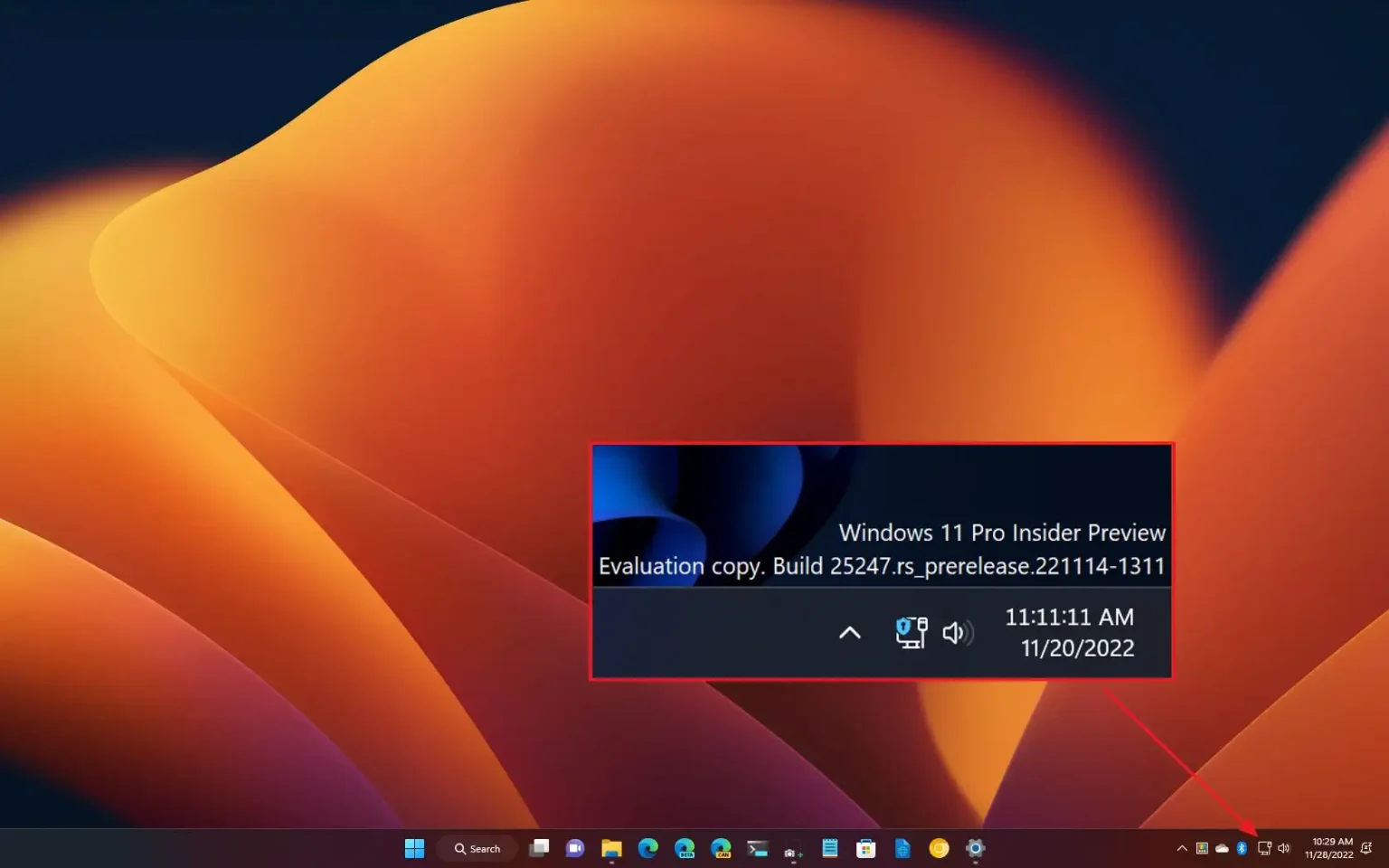- Windows 11 pour ajouter un indicateur VPN à l'icône du réseau.
- La fonctionnalité est en cours de développement sur la build 25247.
- Et cela ne fonctionne que pour le client intégré lors de l'utilisation d'Ethernet, pas du Wi-Fi.
Windows 11 pourra bientôt vous indiquer lorsque l'ordinateur se connecte à un autre réseau via une connexion VPN (réseau privé virtuel) avec un nouvel indicateur de badge pour l'icône du réseau.
Bien qu'il s'agisse d'un changement subtil, dans le passé, vous ne pouviez confirmer si l'appareil utilisait une connexion VPN qu'à partir du menu volant « Paramètres rapides » ou de la page « VPN » de l'application Paramètres. Cela ajoutait non seulement des étapes supplémentaires pour déterminer si vous étiez connecté au réseau distant, mais faisait également (parfois) oublier aux utilisateurs de se déconnecter.
Actuellement, le nouvel indicateur VPN pour l'icône du réseau est visible lors de l'utilisation du client intégré du système. Si vous utilisez des clients tiers, vous ne verrez pas l'icône mise à jour. De plus, le badge n'est disponible que pour les connexions effectuées via Ethernet, et non via Wi-Fi.
La nouvelle fonctionnalité est disponible à partir de Windows 11 build 25247 et des versions supérieures (via @PhantomOfEarth), mais c'est actuellement une option que vous devez activer manuellement.
Activer l'indicateur VPN pour l'icône réseau de la barre des tâches
Pour activer l'icône de superposition VPN dans la barre des tâches, procédez comme suit :
Pour activer la fonction d'indicateur VPN caché sur Windows 11, vous devrez télécharger et décompresser le fichier. Outil de ligne de commande ViveTool. Ensuite, vous devez ouvrir l'outil avec l'invite de commande en tant qu'administrateur et exécuter ces commandes :
- Activer le badge VPN :
vivetool /enable /id:38113452 - Désactiver le badge VPN :
vivetool /disable /id:38113452
Une fois les étapes terminées, la prochaine fois que l'appareil se connectera à un réseau privé virtuel via une connexion Ethernet, vous verrez un nouvel indicateur sur l'icône du réseau.
Pourquoi vous pouvez faire confiance à Winfix.net
Je combine les connaissances d'experts avec des conseils centrés sur l'utilisateur, des recherches et des tests rigoureux pour garantir que vous recevez des guides techniques fiables et faciles à suivre. Examinez le processus de publication.