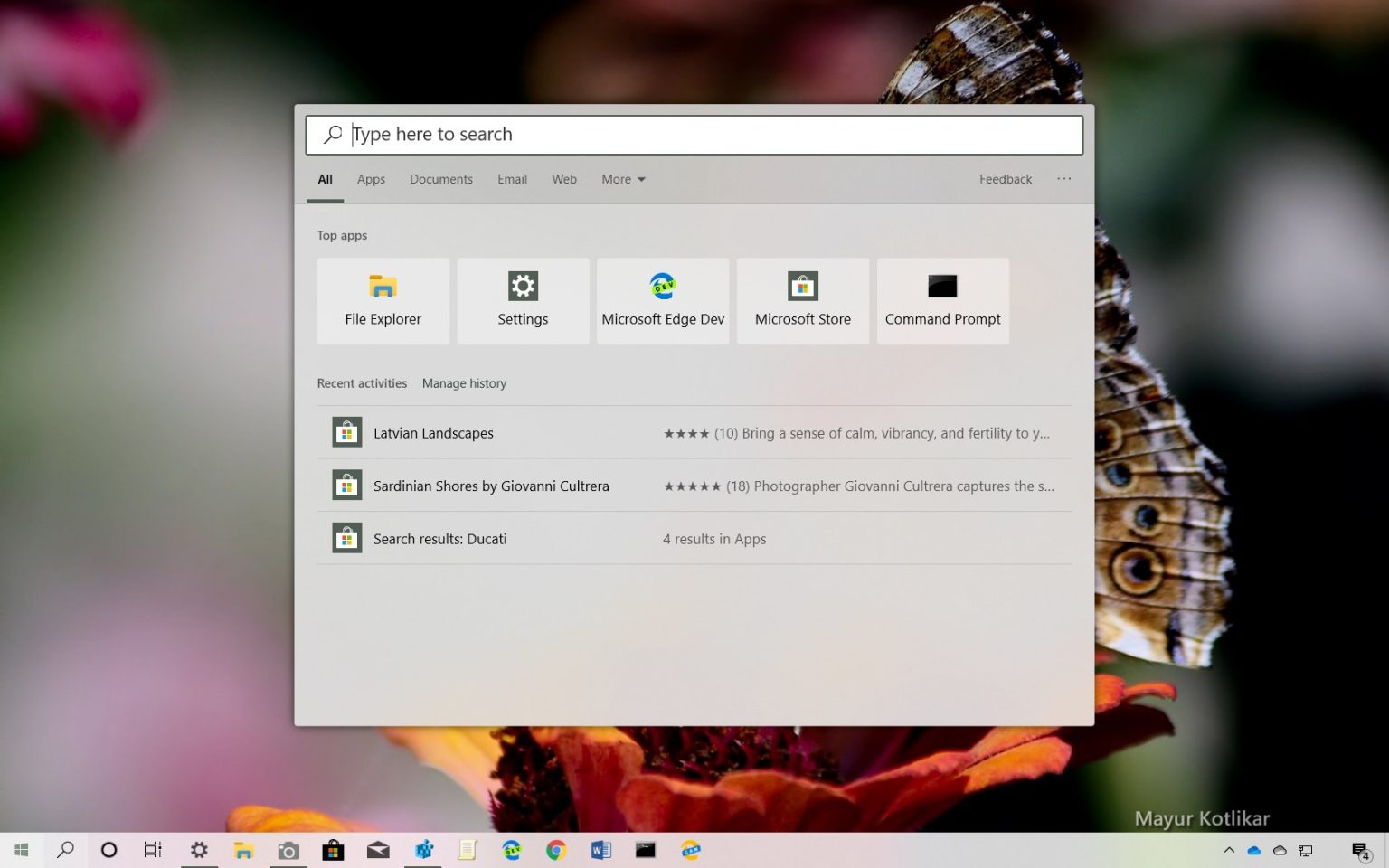Il semblerait que Microsoft n'ait pas encore complètement exclu l'idée d'une expérience de recherche immersive, car vous pouvez toujours activer cette fonctionnalité dans la dernière version de Windows 10.
Lorsque le géant du logiciel développait la mise à jour d'avril 2018, en plus de toutes les fonctionnalités et améliorations, Microsoft testait également une nouvelle expérience de recherche immersive qui n'était pas attachée à la barre des tâches. Au lieu de cela, il s'agissait d'un nouveau champ de recherche flottant sur le bureau, similaire à la fonctionnalité macOS Spotlight, mais il n'a jamais atteint la version finale.
Cependant, même après avoir divisé Cortana et Search en deux fonctionnalités distinctes, vous pouvez toujours (via Windows le plus récent) permettent une recherche immersive et avec des coins arrondis à l'aide du Registre.
Dans ce guide, vous apprendrez les étapes pour activer l'expérience de recherche immersive cachée sur Windows 10.
Comment activer la recherche immersive sur Windows 10
Suivez ces étapes pour activer l’interface immersive pour rechercher sur Windows 10 :
-
Ouvrir Commencer.
-
Rechercher regedit et cliquez sur le premier résultat pour ouvrir l'application.
-
Parcourez le chemin suivant :
HKEY_CURRENT_USER\Software\Microsoft\Windows\CurrentVersion\Search
-
Cliquez avec le bouton droit sur Recherche touche, sélectionnez Nouveauet cliquez sur Valeur DWORD (32 bits).
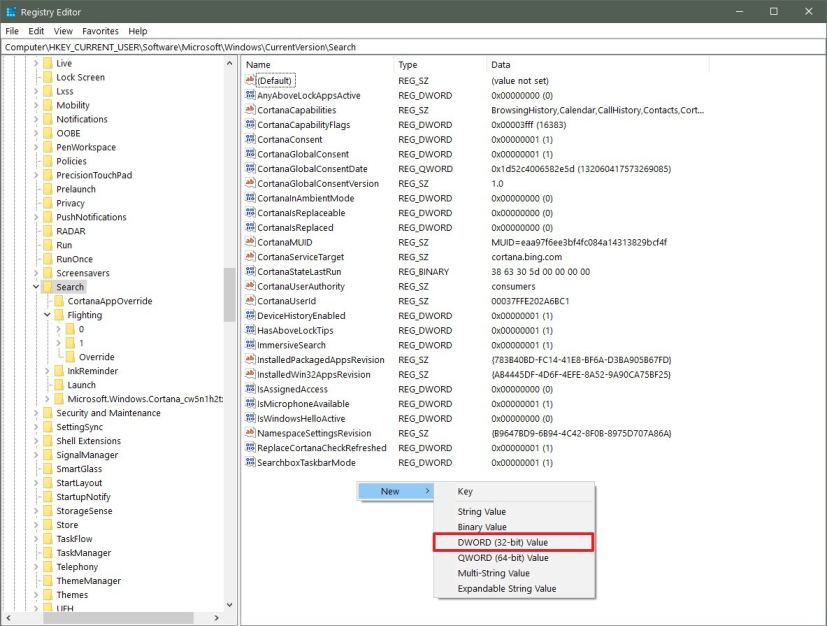
Rechercher l'emplacement regedit sur Windows 10 -
Nommez la clé Recherche Immersive et appuyez sur Entrer.
-
Double-cliquez sur le DWORD nouvellement créé et modifiez sa valeur de 0 à 1.
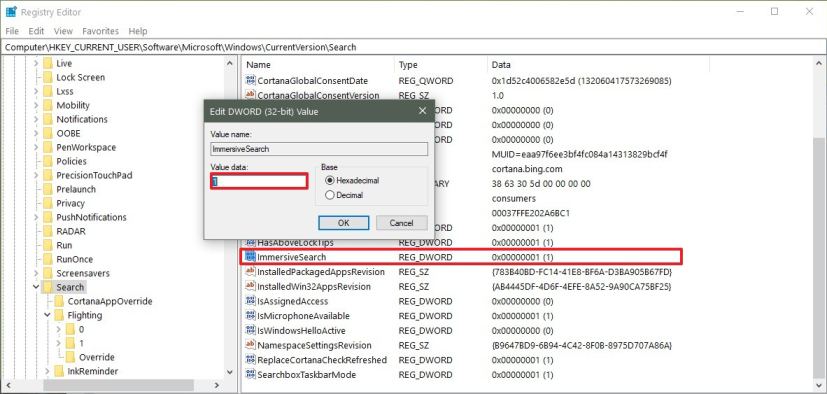
regedit de recherche immersive -
Clique le D'ACCORD bouton.
-
Parcourez le chemin suivant :
HKEY_CURRENT_USER\Software\Microsoft\Windows\CurrentVersion\Search\Flighting
-
Cliquez avec le bouton droit sur Vol touche, sélectionnez Nouveauet cliquez sur Clé.
-
Nommez la clé Passer outre et appuyez sur Entrer.
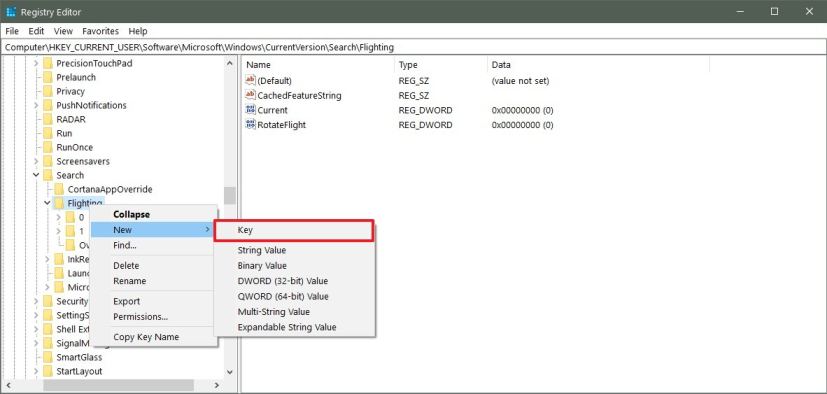
Remplacer la clé regedit -
Cliquez avec le bouton droit sur la clé nouvellement créée, sélectionnez Nouveauet cliquez sur Valeur DWORD (32 bits).
-
Nommez la clé Recherche ImmersiveComplète et appuyez sur Entrer.
-
Double-cliquez sur le DWORD nouvellement créé et modifiez sa valeur de 0 à 1.
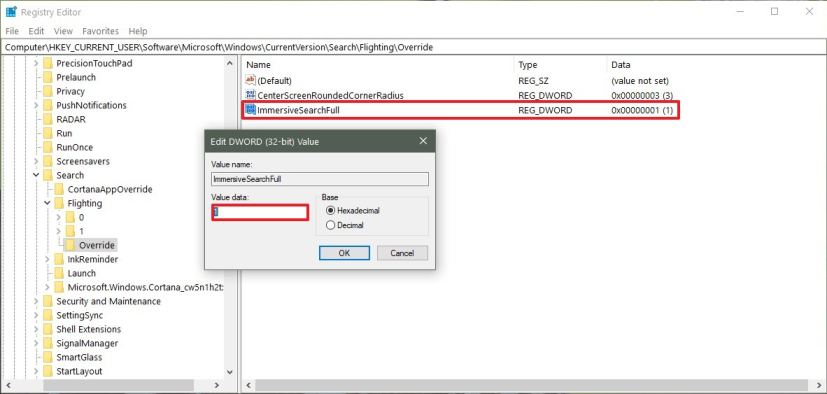
ImmersiveSearchFull regedit -
Clique le D'ACCORD bouton.
-
Cliquez avec le bouton droit sur Passer outre à nouveau, sélectionnez Nouveauet cliquez sur Valeur DWORD (32 bits).
-
Nommez la clé CentreÉcranArrondiCoinRadius et appuyez sur Entrer.
-
Double-cliquez sur le DWORD nouvellement créé et modifiez sa valeur de 0 à 3. (La valeur indique simplement la taille du rayon pour les coins.)
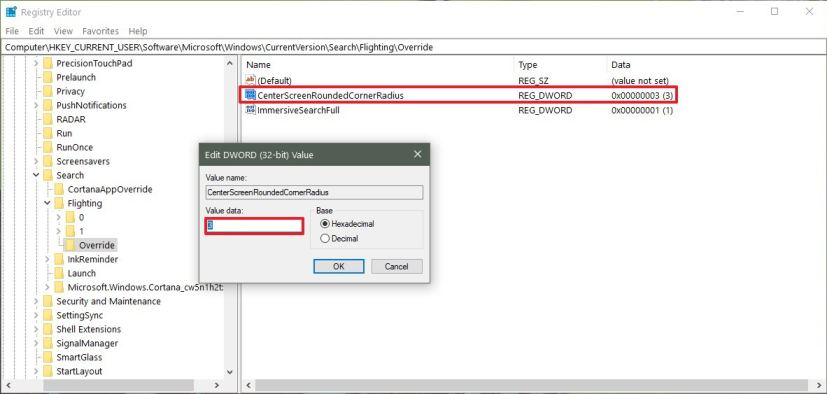
CenterScreenRoundedCornerRadius regedit -
Clique le D'ACCORD bouton.
Une fois les étapes terminées, l'ouverture de la recherche devrait lancer une interface flottante avec des coins arrondis sur le bureau.
À tout moment, vous pouvez annuler les modifications en suivant les mêmes instructions, mais sur étape n°4assurez-vous de cliquer avec le bouton droit sur Recherche Immersive et sélectionnez la touche Supprimer option. Aussi sur étape n°9cliquez avec le bouton droit sur Passer outre et sélectionnez la touche Supprimer option.
Pourquoi vous pouvez faire confiance à Winfix.net
L'auteur combine les connaissances d'experts avec des conseils centrés sur l'utilisateur, des recherches et des tests rigoureux pour garantir que vous recevez des guides techniques fiables et faciles à suivre. Passez en revue le processus de publication.