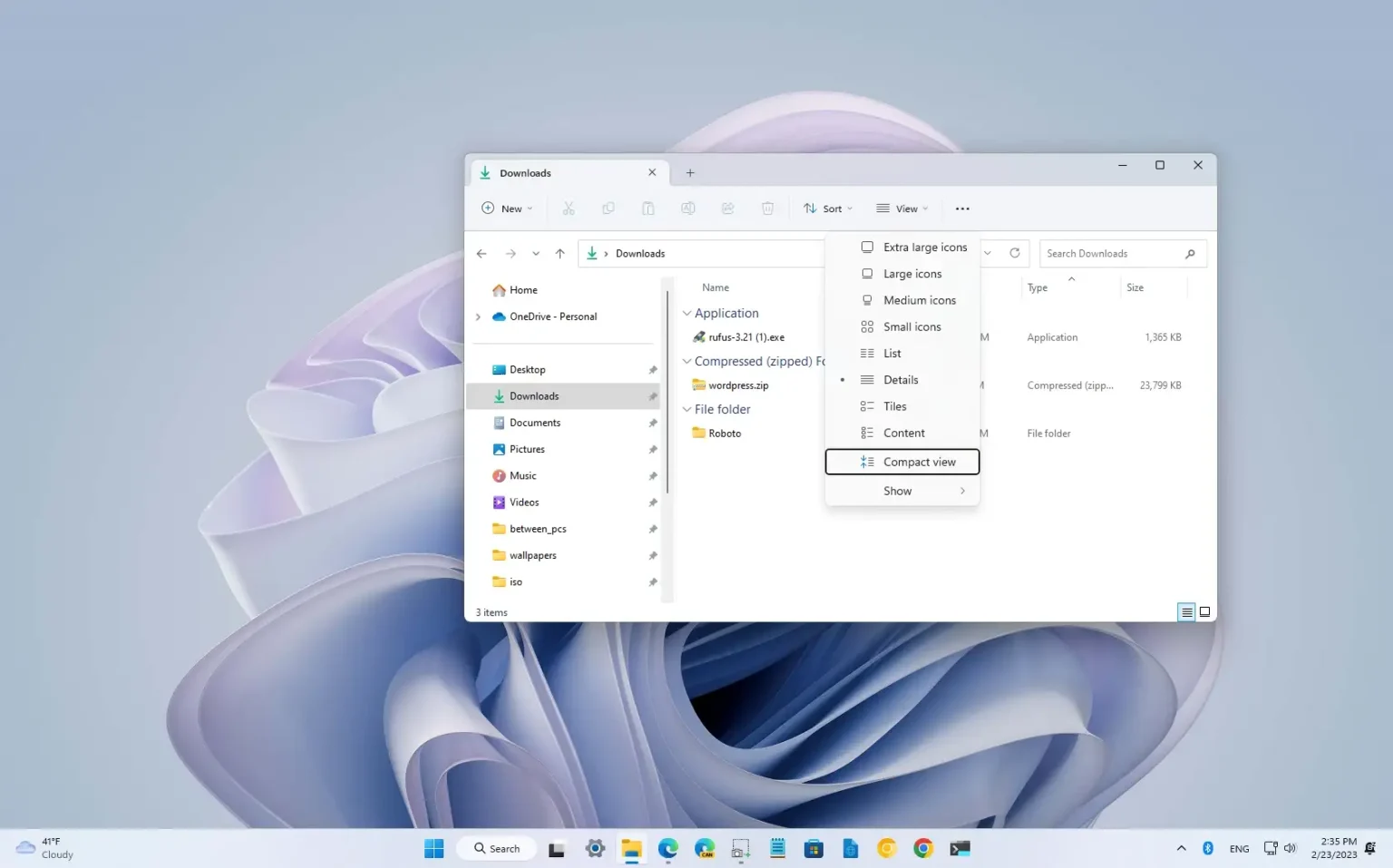- Pour activer la vue compacte, ouvrez Explorateur de fichiersouvrez le « Voir » menu et sélectionnez le « Vue compacte » option.
- Vous pouvez également ouvrir Explorateur de fichiersouvrez le « Voir plus » menu et choisissez Possibilités. Dans l'onglet Affichage, cochez la case « Réduire l'espace entre les éléments (vue compacte) » option.
Sous Windows 11, l'Explorateur de fichiers dispose d'une nouvelle disposition par défaut pour afficher le contenu qui ajoute un remplissage supplémentaire entre les éléments visuels pour rendre l'expérience plus facile à utiliser, en particulier sur les appareils tactiles.
Cependant, si vous aimez l'expérience plus traditionnelle, Windows 11 ajoute également une option permettant de revenir à la vue compacte classique.
Dans ce guide, vous apprendrez les étapes pour revenir à la présentation classique de l'Explorateur de fichiers sur Windows 11.
Activer la vue compacte dans l'Explorateur de fichiers
Pour utiliser la vue compacte classique sur l'Explorateur de fichiers, procédez comme suit :
-
Ouvrir Explorateur de fichiers sous Windows 11.
-
Clique le Voir menu de la barre de commandes.
-
Vérifier la « Vue compacte » option pour activer la vue compacte de l’Explorateur de fichiers sur Windows 11.
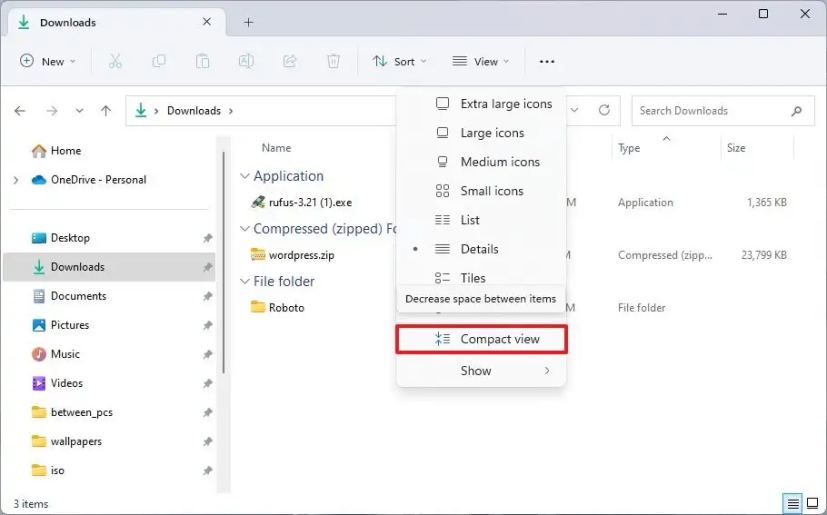
Une fois les étapes terminées, l'Explorateur de fichiers passera à la présentation classique. De la même manière, si vous souhaitez utiliser la vue confortable avec un rembourrage supplémentaire, suivez les mêmes instructions et effacez le « Vue compacte » option.
Activer la vue compacte à partir des options des dossiers
Alternativement, vous pouvez également activer la fonctionnalité à partir des paramètres des options des dossiers de l'Explorateur de fichiers :
-
Ouvrir Explorateur de fichiers sous Windows 11.
-
Clique le Voir plus menu de la barre de commandes et cliquez sur Possibilités.
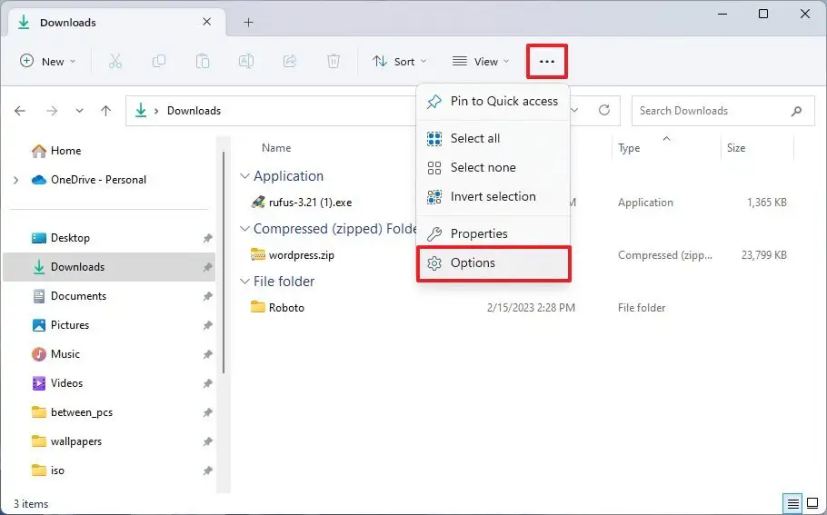
-
Clique le Voir languette.
-
Vérifier la « Réduire l'espace entre les éléments (vue compacte) » option.
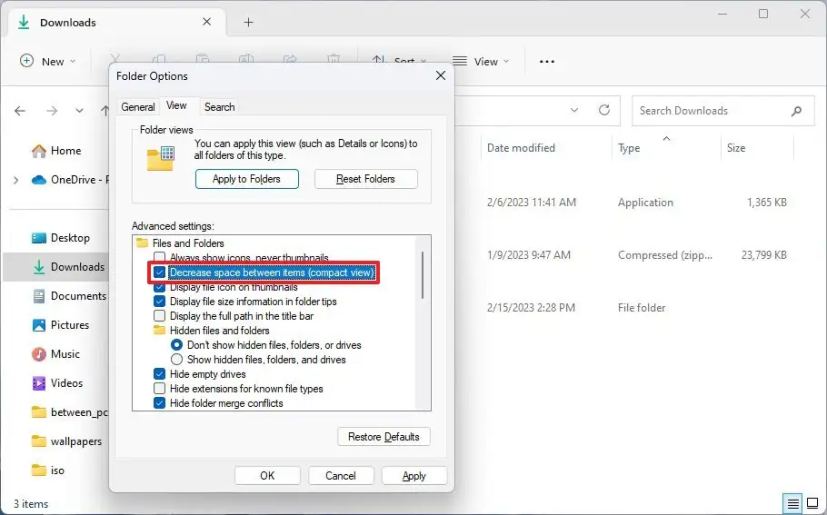
-
Clique le Appliquer bouton.
-
Clique le D'ACCORD bouton.
Une fois les étapes terminées, l'Explorateur de fichiers passera à la disposition héritée avec moins de remplissage autour des éléments sous Windows 11.
Pourquoi vous pouvez faire confiance à Winfix.net
Je combine les connaissances d'experts avec des conseils centrés sur l'utilisateur, des recherches et des tests rigoureux pour garantir que vous recevez des guides techniques fiables et faciles à suivre. Examinez le processus de publication.