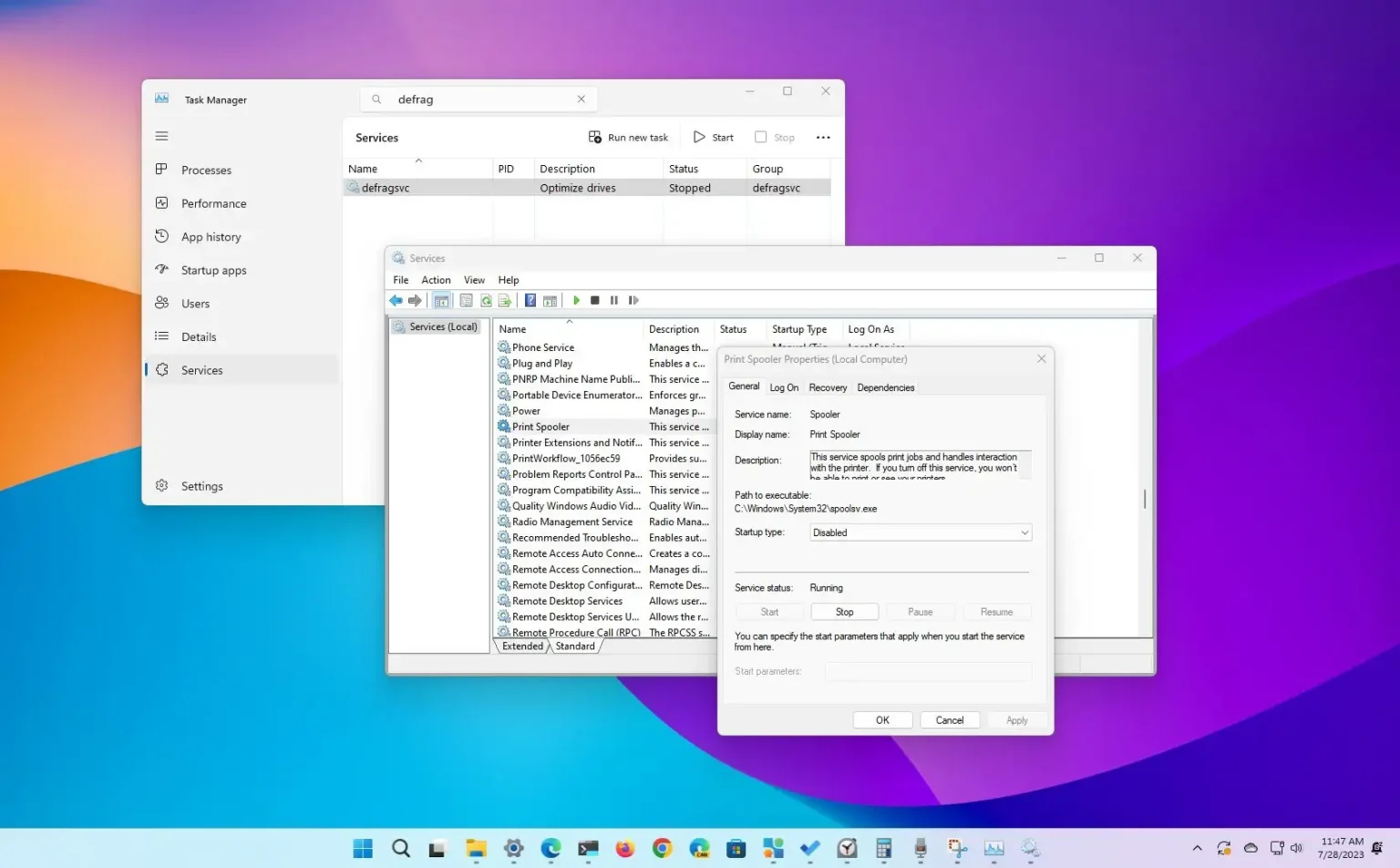- Pour gérer les services sur Windows 11, recherchez « services.msc » dans le menu Démarrer et lancez l’application. Ensuite, sélectionnez le service et cliquez sur le « Commencer arrêter, » ou « Redémarrage » bouton. De plus, pour modifier le type de démarrage, cliquez avec le bouton droit sur le service, choisissez « Propriétés, » et choisissez « Désactivé », « Manuel », « Automatique » ou « Retardé. »
Sous Windows 11, les services sont de petits programmes qui s'exécutent en arrière-plan pour permettre au système et aux applications de fonctionner comme prévu. Ils sont responsables d'un large éventail de tâches, telles que le partage de fichiers, l'impression, la connectivité réseau et l'authentification des utilisateurs.
Vous pouvez gérer les services Windows 11 à l'aide du composant logiciel enfichable Services, qui est une interface utilisateur graphique qui vous permet d'afficher, de démarrer, d'arrêter, de mettre en pause, de reprendre et de configurer les services. Vous pouvez également gérer les services à l'aide du Gestionnaire des tâches et les commandes à l'aide de PowerShell et de l'invite de commande.
Ce guide vous apprendra les étapes pour contrôler les services sur Windows 11.
Gérer les services à partir du Gestionnaire des tâches sur Windows 11
Pour gérer les services à partir du Gestionnaire des tâches, procédez comme suit :
-
Ouvrir Commencer sous Windows 11.
-
Rechercher Gestionnaire des tâches et cliquez sur le premier résultat pour ouvrir l'application.
Note rapide: Vous pouvez également utiliser le « Gestionnaire des tâches » dans les menus contextuels de la barre des tâches et du bouton Démarrer, ou vous pouvez également utiliser l'option « Ctrl + Alt + Échap » raccourci clavier.
-
Cliquer sur Prestations de service.
-
Sélectionnez le service.
-
Clique le Commencer, Arrêtou Redémarrage pour effectuer une action à partir de la barre de commandes.
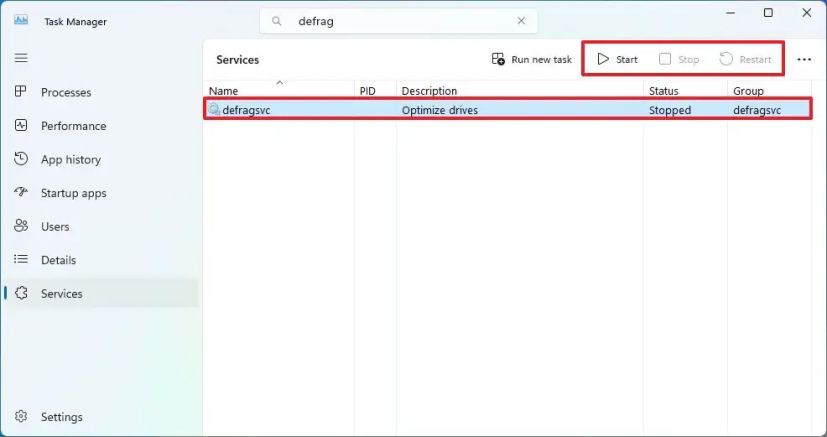
Une fois les étapes terminées, le service démarrera, s'arrêtera ou redémarrera sous Windows 11.
Vous pouvez également utiliser le champ de recherche pour filtrer et trouver les services dont vous avez besoin pour les gérer plus rapidement.
En utilisant le Gestionnaire des tâches, il n'est pas possible d'accéder aux propriétés pour désactiver un service.
Gérer les services à partir de l'application Services sur Windows 11
Pour ouvrir et gérer les services sur Windows 11 via l'application Services, procédez comme suit :
-
Ouvrir Commencer.
-
Rechercher Prestations de service (ou services.msc) et cliquez sur le premier résultat pour ouvrir le Prestations de service application.
-
Sélectionnez le service.
-
Clique le Commencer, Arrêtou Redémarrage pour effectuer une action à partir de la barre de commandes.
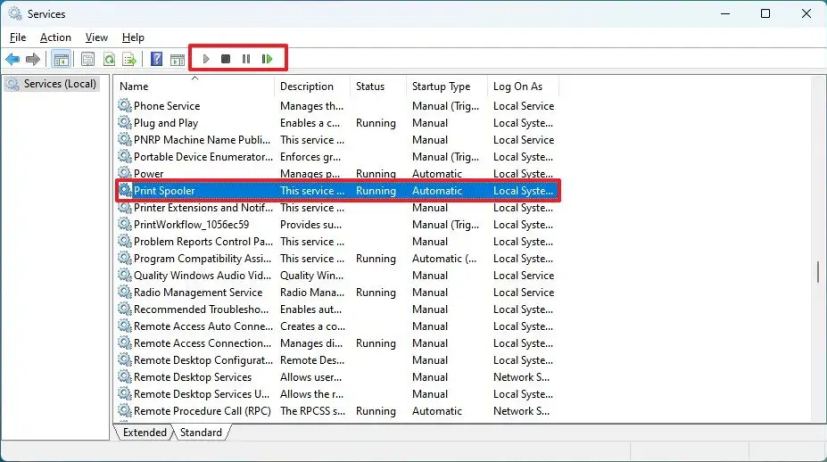
-
(Facultatif) Cliquez avec le bouton droit sur le service et sélectionnez le Propriétés option.
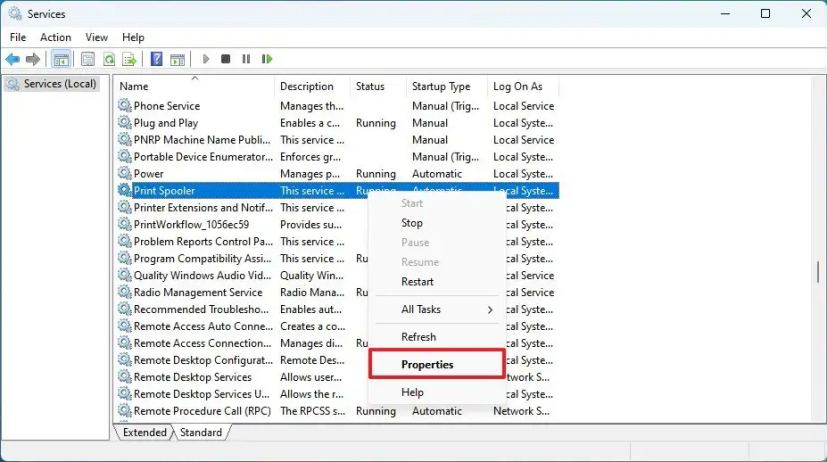
-
Choisissez le type de démarrage ou le Désactivé option pour désactiver le service à partir du paramètre « Type de démarrage ».
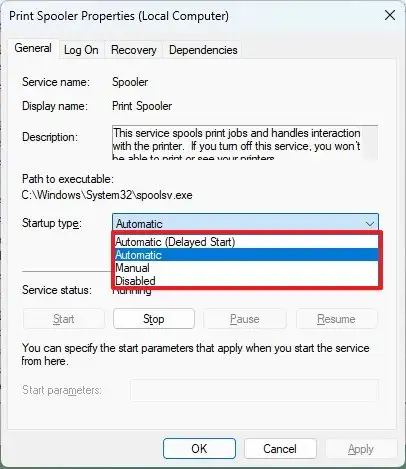
-
Clique le Appliquer bouton.
-
Clique le D'ACCORD bouton.
Une fois les étapes terminées, l'application ou le service système appliquera l'action.
Gérer les services à partir de l'invite de commande sous Windows 11
Pour démarrer, arrêter ou désactiver des services via l'invite de commande, procédez comme suit :
-
Ouvrir Commencer.
-
Rechercher Invite de commandecliquez avec le bouton droit sur le premier résultat et sélectionnez le Exécuter en tant qu'administrateur option.
-
Tapez la commande d'invite de commande suivante pour arrêter un service sous Windows 11 et appuyez sur Entrer:
net stop "NAME-SERVICE"
Dans la commande, changez « SERVICE DE NOM » au nom réel du service. Par exemple, pour arrêter le service Défragmenteur de disque, vous pouvez utiliser le
net stop "defragsvc"commande.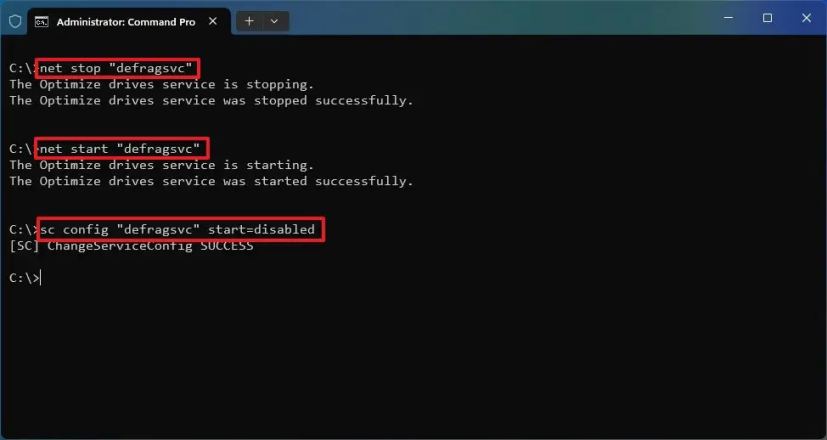
-
Tapez la commande suivante pour démarrer un service Windows 11 et appuyez sur Entrer:
net start "NAME-SERVICE"
-
Tapez la commande suivante pour désactiver un service spécifique et appuyez sur Entrer:
sc config "NAME-SERVICE" start=disabled
-
Tapez la commande suivante pour activer un service spécifique et appuyez sur Entrer:
sc config "NAME-SERVICE" start=auto
-
Tapez la commande suivante pour configurer le service pour qu'il démarre à la demande et appuyez sur Entrer:
sc config "NAME-SERVICE" start=demand
-
Tapez la commande suivante pour démarrer un service automatiquement mais avec retard et appuyez sur Entrer:
sc config "NAME-SERVICE" start=delayed-auto
-
(Facultatif) Tapez la commande suivante pour afficher une liste de tous les services et appuyez sur Entrer:
sc queryex state=all type=service
Une fois les étapes terminées, la commande s'exécutera pour appliquer l'action au service.
Gérer les services depuis PowerShell sur Windows 11
Pour contrôler Windows 11 et les services d'application via PowerShell, procédez comme suit :
-
Ouvrir Commencer.
-
Rechercher PowerShellcliquez avec le bouton droit sur le premier résultat et sélectionnez le Exécuter en tant qu'administrateur option.
-
Tapez la commande PowerShell suivante pour arrêter un service sous Windows 11 et appuyez sur Entrer:
Stop-Service -Name "NAME-SERVICE"
Dans la commande, changez « SERVICE DE NOM » au nom réel du service. Par exemple, pour arrêter le service Print Spooler, vous pouvez utiliser le
Stop-Service -Name "spooler"commande.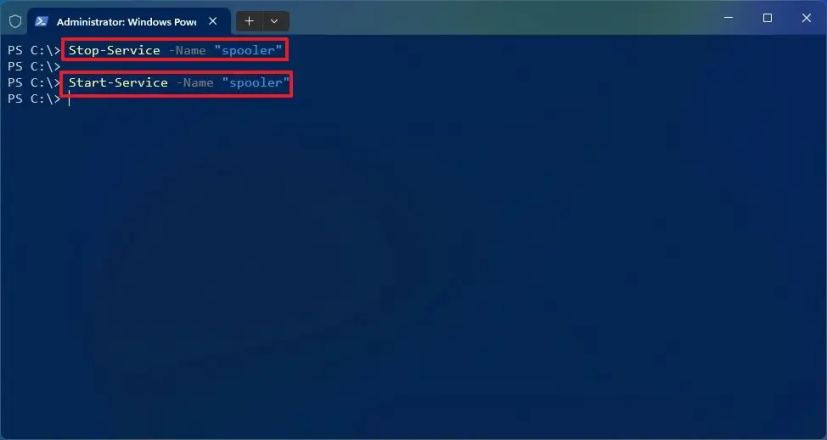
-
Tapez la commande suivante pour démarrer un service sous Windows 11 et appuyez sur Entrer:
Start-Service -Name "NAME-SERVICE"
-
Tapez la commande suivante pour désactiver un service et appuyez sur Entrer:
Set-Service -Name "NAME-SERVICE" -Status stopped -StartupType disabled
-
Tapez la commande suivante pour activer un service à l'aide de l'option de démarrage automatique et appuyez sur Entrer:
Set-Service -Name "SERVICE-NAME" -Status running -StartupType automatic
-
Tapez la commande suivante pour activer un service à l'aide de l'option de démarrage automatique différé et appuyez sur Entrer:
Set-Service -Name "SERVICE-NAME" -StartupType AutomaticDelayed
-
(Facultatif) Tapez la commande suivante pour afficher tous les services sur Windows 11 et appuyez sur Entrer:
Get-Service
Une fois les étapes terminées, la commande PowerShell appliquera l'action au service sous Windows 11.
Pourquoi vous pouvez faire confiance à Winfix.net
Je combine les connaissances d'experts avec des conseils centrés sur l'utilisateur, des recherches et des tests rigoureux pour garantir que vous recevez des guides techniques fiables et faciles à suivre. Examinez le processus de publication.