- Pour désactiver les applications au démarrage sous Windows 11, ouvrez Paramètres > applications > Démarreret désactivez les applications que vous ne souhaitez pas exécuter au démarrage. Alternativement, vous pouvez utiliser le Gestionnaire des tâches, le « Démarrer » dossier ou registre.
Sous Windows 11, certains programmes peuvent s'exécuter automatiquement au démarrage. Bien qu'il puisse être pratique d'accéder plus rapidement aux applications, elles peuvent ralentir le processus de démarrage, avoir un impact sur les performances et gaspiller des ressources système (processeur et mémoire) et de l'énergie lorsqu'elles s'exécutent en arrière-plan.
En règle générale, il n’est jamais judicieux d’exécuter de nombreuses applications autres que celles essentielles. Si vous remarquez que votre ordinateur met plus de temps à démarrer, que le système devient rapidement lent ou que des applications spécifiques continuent d'apparaître (je vous regarde, Spotify) lorsque vous vous connectez à votre compte, Windows 11 propose différentes méthodes pour désactiver les programmes. au démarrage via l'application Paramètres, le Gestionnaire des tâches, le dossier de démarrage et le registre.
Ce guide vous apprendra comment arrêter automatiquement l'exécution des programmes au démarrage sous Windows 11 22H2 ou version 21H2.
Désactiver les programmes au démarrage sous Windows 11
Pour désactiver les applications de démarrage sur Windows 11, procédez comme suit :
-
Ouvrir Paramètres sous Windows 11.
-
Cliquer sur applications.
-
Clique le Démarrer languette.
-
(Facultatif) Utilisez le paramètre « Trier par » et sélectionnez le Impact sur les startups option.
-
Désactivez l'interrupteur à bascule pour désactiver les programmes au démarrage.
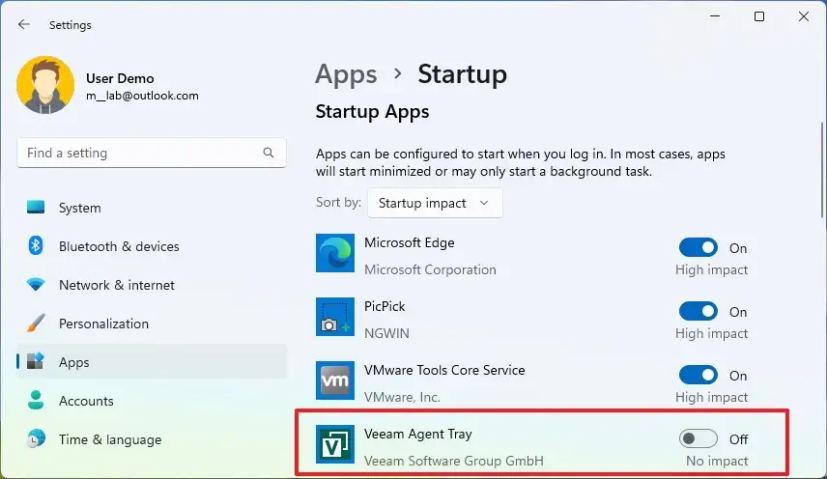
Une fois les étapes terminées, les applications ne s'exécuteront plus automatiquement au démarrage, accélérant ainsi le processus de démarrage et les performances globales du système.
Désactivez les programmes au démarrage depuis le Gestionnaire des tâches sous Windows 11
Pour empêcher les applications de se lancer automatiquement au démarrage à partir du Gestionnaire des tâches, procédez comme suit :
-
Ouvrir Commencer.
-
Rechercher à partir de Gestionnaire des tâches et sélectionnez le premier résultat pour ouvrir l'application.
-
Cliquer sur Applications de démarrage.
-
Sélectionnez l'application affectant les performances.
-
Clique le Désactiver bouton.
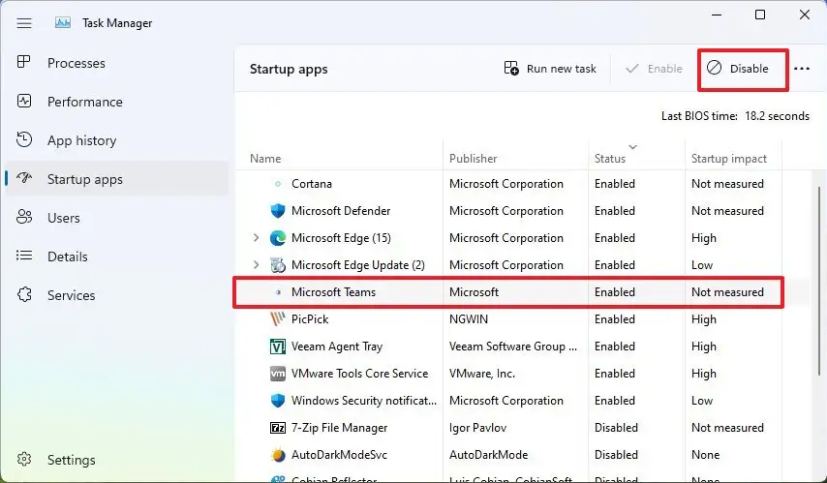
-
Répéter étapes 4 et 5 pour désactiver d'autres applications provoquant un impact au démarrage.
Une fois les étapes terminées, les programmes cesseront de se lancer à chaque démarrage de l'ordinateur.
Désactivez les programmes au démarrage à partir du dossier de démarrage sous Windows 11
Pour supprimer des applications du dossier Démarrage afin d'empêcher leur démarrage automatique, procédez comme suit :
-
Ouvrir Commencer.
-
Rechercher Courir et cliquez sur le premier résultat pour ouvrir l'application.
-
Tapez la commande suivante et cliquez sur le D'ACCORD bouton:
shell:startup
-
Cliquez avec le bouton droit sur chaque lien vers l'application et sélectionnez le Supprimer option.
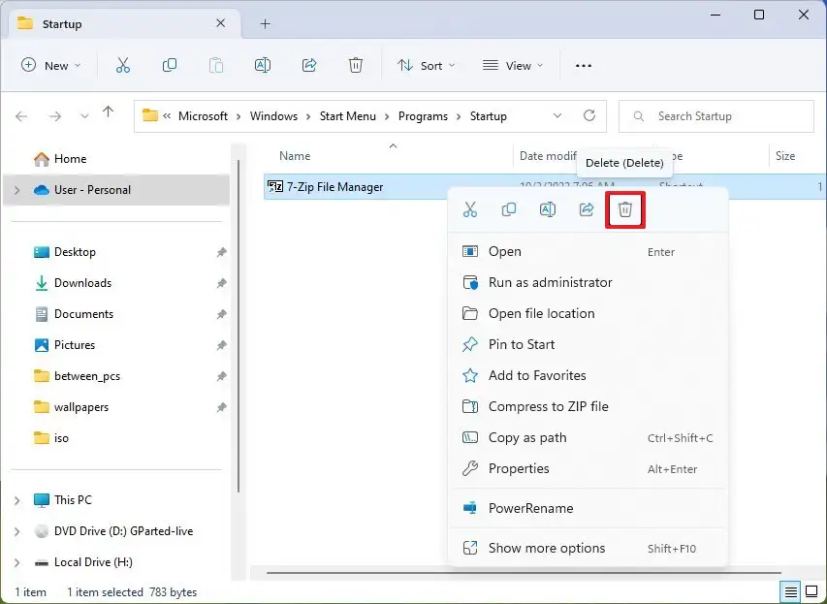
-
Répéter étape 4 pour désactiver d'autres applications au démarrage.
Une fois les étapes terminées, les applications n'auront plus d'impact sur l'expérience de démarrage de Windows 11.
Désactivez les programmes au démarrage à partir du registre sous Windows 11
Alternativement, il est possible de désactiver les programmes de démarrage du Registre en supprimant leurs entrées du « Courir » et « StartupApprouvé » clés.
Pour désactiver les programmes au démarrage à partir du registre sous Windows 11, procédez comme suit :
-
Ouvrir Démarrer.
-
Recherchez regedit et cliquez sur le premier résultat pour ouvrir le Enregistrement.
-
Accédez au chemin suivant :
HKEY_LOCAL_MACHINE\SOFTWARE\Microsoft\Windows\CurrentVersion\Run
-
Cliquez avec le bouton droit sur REG_SZ touche pour l'application et sélectionnez le Supprimer option pour le désactiver au démarrage.
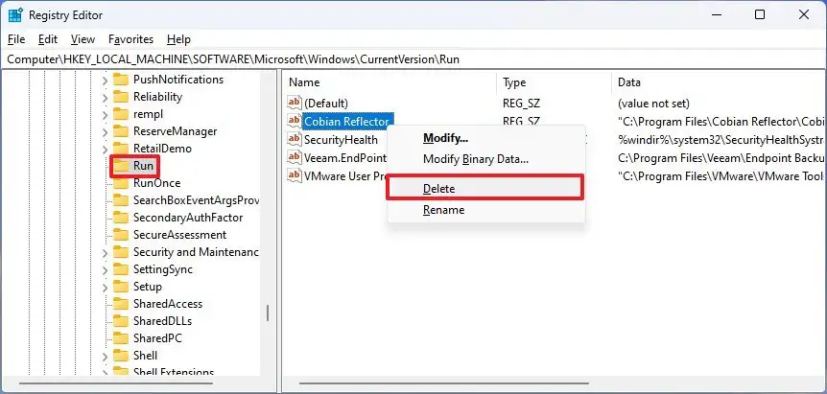
-
Répéter étape 5 pour désactiver d'autres applications.
-
Accédez au chemin suivant :
HKEY_CURRENT_USER\SOFTWARE\Microsoft\Windows\CurrentVersion\Explorer\StartupApproved
-
Clique sur le Courir clé.
-
Cliquez avec le bouton droit sur REG_BINAIRE touche pour l'application et sélectionnez le Supprimer option pour le désactiver au démarrage.
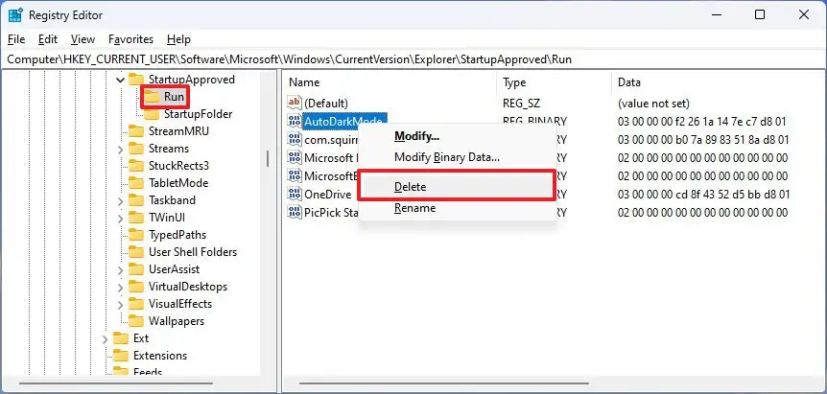
-
Répéter étape 8 pour désactiver d'autres applications.
-
Cliquer sur Dossier de démarrage.
-
Cliquez avec le bouton droit sur REG_BINAIRE touche pour l'application et sélectionnez le Supprimer option pour le désactiver au démarrage.
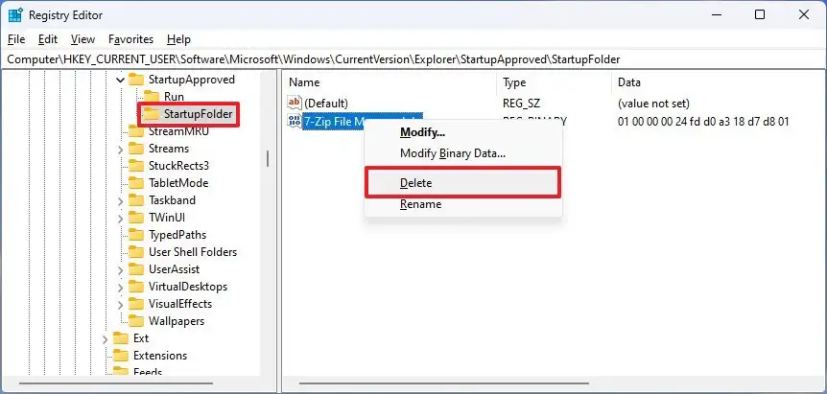
-
Répéter étape 9 pour désactiver d'autres applications.
Une fois les étapes terminées, les programmes seront désactivés au démarrage, accélérant ainsi le processus de démarrage de Windows 11.
Si aucune de ces méthodes ne fonctionne, vous devrez peut-être désactiver l'option dans les paramètres de l'application plutôt que dans les paramètres Windows. Étant donné que chaque application diffère, vous devrez peut-être consulter la documentation du développeur pour plus de détails.
En plus des programmes de démarrage, Windows 11 comprend également une fonctionnalité qui redémarre automatiquement les applications pour restaurer la dernière session et vous aider à reprendre rapidement là où vous vous étiez arrêté. Si vous ne souhaitez pas que les applications redémarrent automatiquement, désactivez la fonctionnalité avec ces instructions.

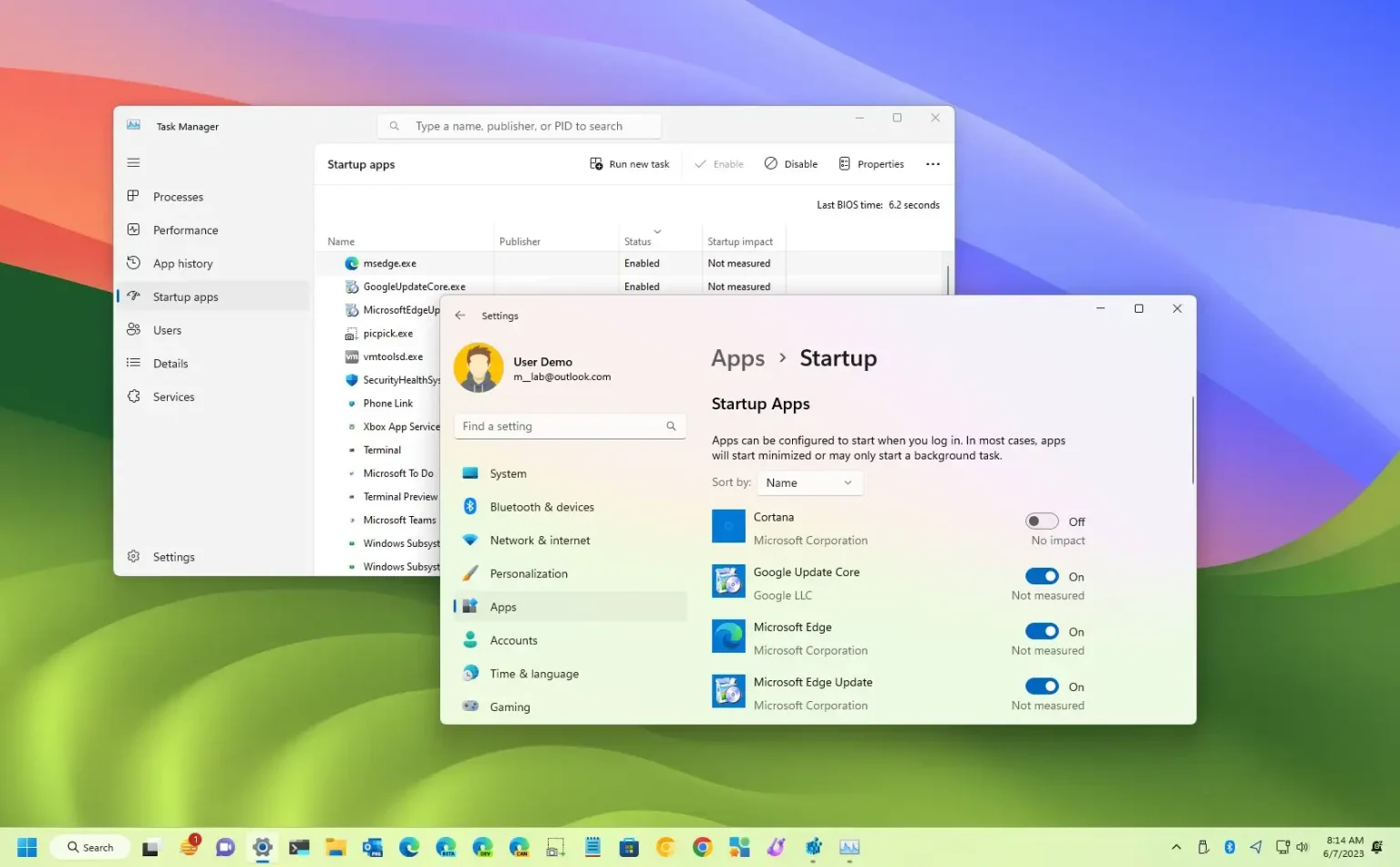
Aucun commentaire
In the clinical efficacy and safety studies, the change from baseline in mean pulse rate for mirabegron 50 mg was approximately 1 bpm can you buy priligy online
Your comment is awaiting moderation.