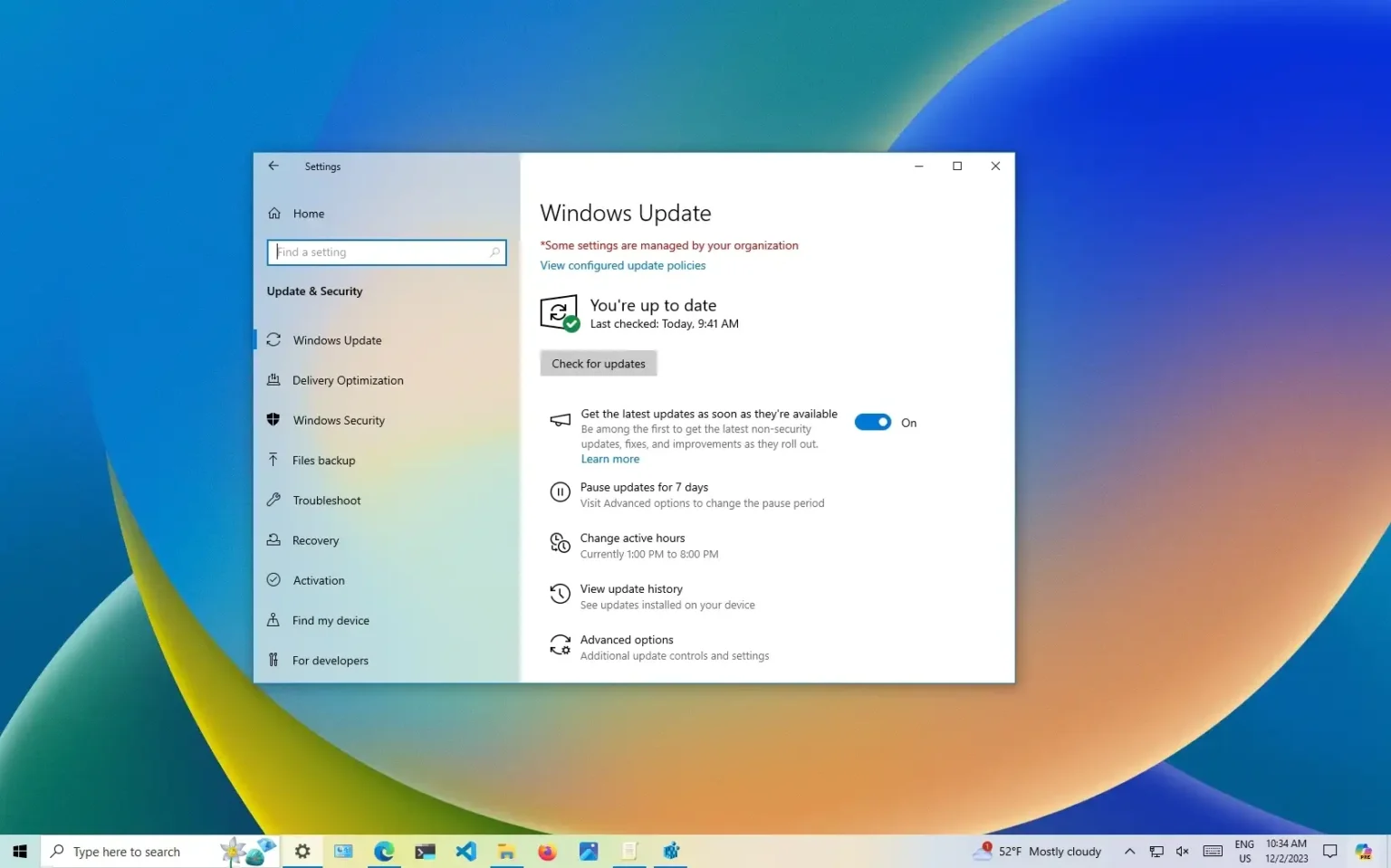- Pour désactiver les mises à jour sur Windows 10, ouvrez Paramètres > Mise à jour et sécurité > Windows Updateet cliquez sur « Suspendre les mises à jour. »
- Vous pouvez également différer les mises à jour jusqu'à 35 jours sous Windows 10 en configurant le « Sélectionnez quand les mises à jour de qualité sont reçues » politique ou le registre en modifiant le « Différer les mises à jour de qualité en jours » DWORD.
MISE À JOUR 12/2/2023 : Sous Windows 10, les mises à jour sont obligatoires, et même si la nouvelle approche permet de maintenir les appareils sécurisés et à jour, elles génèrent souvent des bugs et des problèmes qui peuvent affecter négativement l'expérience.
Bien que les mises à jour automatiques ne cesseront pas de faire partie de Windows 10, Microsoft atténue les problèmes possibles avec une option qui vous permet de suspendre temporairement le téléchargement et l'installation des mises à jour pendant 35 jours maximum. Cependant, certaines mises à jour, telles que les mises à jour de définitions pour Microsoft Defender, continueront à être téléchargées automatiquement pour sécuriser votre appareil.
Dans ce guide, je vais vous apprendre à utiliser la fonctionnalité « Suspendre les mises à jour » pour empêcher l'installation des mises à jour sur Windows 10.
Désactivez temporairement les mises à jour sur Windows 10 à partir des paramètres
Pour désactiver les mises à jour sur Windows 10 Pro ou Windows 10 Home, procédez comme suit :
-
Ouvrir Paramètres sous Windows 10.
-
Cliquer sur Mise à jour et sécurité.
-
Cliquer sur Windows Update.
-
Clique le Suspendre les mises à jour bouton pour désactiver les mises à jour pendant sept jours.
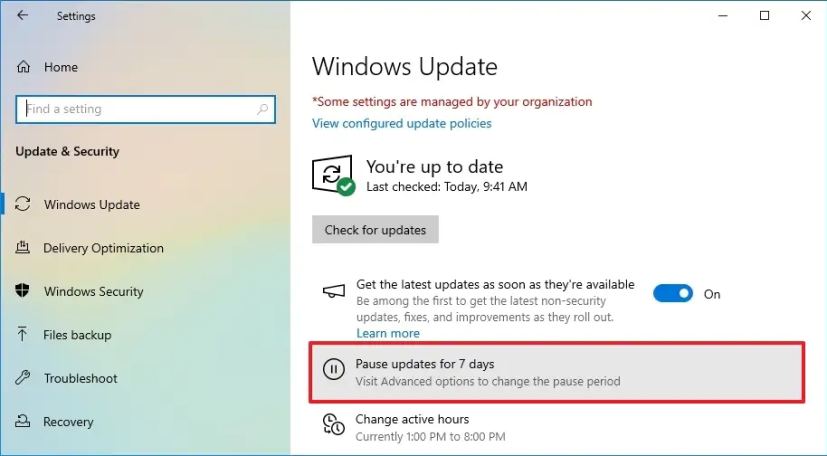
Une fois les étapes terminées, l'appareil ne téléchargera plus les mises à jour pendant sept jours.
Désactiver temporairement les mises à jour à partir de la stratégie de groupe
Si vous utilisez Windows 10 Professionnel, Entreprise ou Éducation, vous pouvez utiliser l'éditeur de stratégie de groupe local pour différer l'installation des mises à jour de qualité sur votre ordinateur pendant 30 jours maximum.
Pour désactiver les mises à jour sur Windows 10 via la stratégie de groupe, procédez comme suit :
-
Ouvrir Commencer.
-
Rechercher gpedit.msc et appuyez sur Entrer pour ouvrir l'éditeur de stratégie de groupe local.
-
Parcourez le chemin suivant
Computer Configuration > Administrative Templates > Windows Components > Windows Update > Windows Update for Business
-
Double-cliquez sur le « Sélectionnez quand les mises à jour de qualité sont reçues » politique.
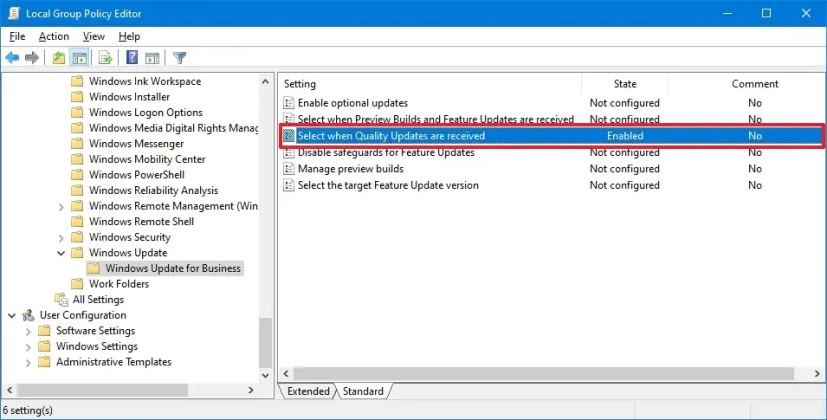
-
Sélectionnez le Activé option.
-
Dans la section « Options », entrez le nombre de jours pour désactiver les mises à jour sur Windows 10.
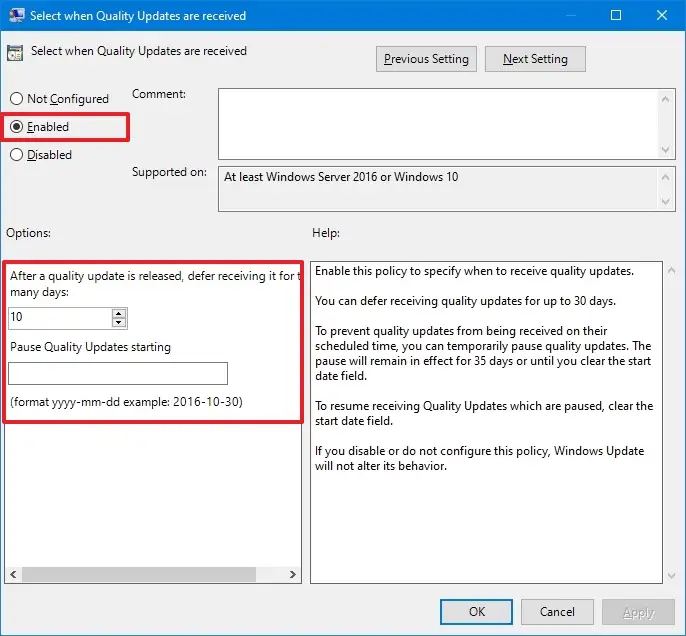
Conseil rapide: Si vous spécifiez une date de début, votre ordinateur différera les mises à jour pendant jusqu'à 35 jours.
-
Clique le Appliquer bouton.
-
Clique le D'ACCORD bouton.
Une fois les étapes terminées, votre appareil ne téléchargera ni n'installera les mises à jour pendant 30 jours, mais si vous désactivez la télémétrie, cette politique ne prendra pas effet.
Si vous souhaitez annuler les modifications, vous pouvez suivre les mêmes étapes, mais sur étape 6sélectionnez le « Pas configuré » option.
Désactiver temporairement les mises à jour à partir du registre de groupe
Sous Windows 10 Famille, vous n'aurez pas accès à l'éditeur de stratégie de groupe local, mais vous pouvez suspendre les mises à jour cumulatives jusqu'à 30 jours à l'aide du registre.
Pour suspendre les mises à jour pendant plus de sept jours sous Windows 10, procédez comme suit :
-
Ouvrir Commencer.
-
Rechercher regeditpuis cliquez sur le résultat pour ouvrir le registre.
-
Parcourez le chemin suivant :
HKEY_LOCAL_MACHINE\SOFTWARE\Policies\Microsoft\Windows\WindowsUpdate
-
Double-cliquez sur le DeferQualityUpdatesPeriodInDays DWORD.
-
Vérifier la Décimal option.
-
Changez le volume avec un nombre entre 0 et 30 représentant les jours pour désactiver les mises à jour sur Windows 10.
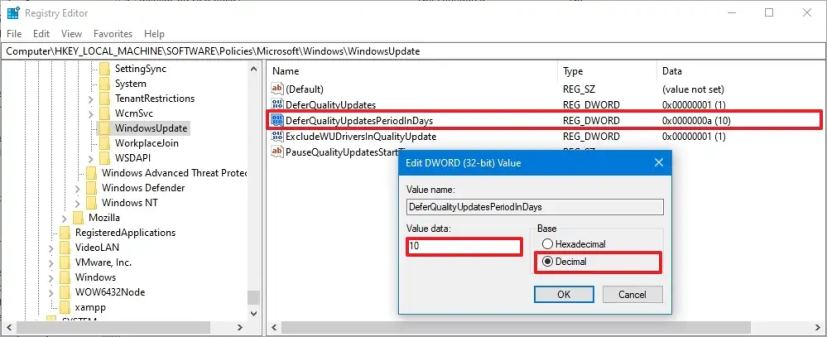
-
Clique le D'ACCORD bouton.
Une fois les étapes terminées, l'ordinateur ne recevra pas de nouvelles mises à jour jusqu'à 30 jours après leur publication.
Vous pouvez annuler les modifications à tout moment en suivant les mêmes étapes, mais en étape 5modifiez les données de valeur en 0.
Mise à jour du 30 mars 2021 : Ce guide a été initialement publié en décembre 2016 et mis à jour en mars 2021 pour refléter les nouveaux changements.
Mise à jour du 2 décembre 2023 : Ce guide a été mis à jour pour garantir son exactitude et refléter les changements apportés au processus.