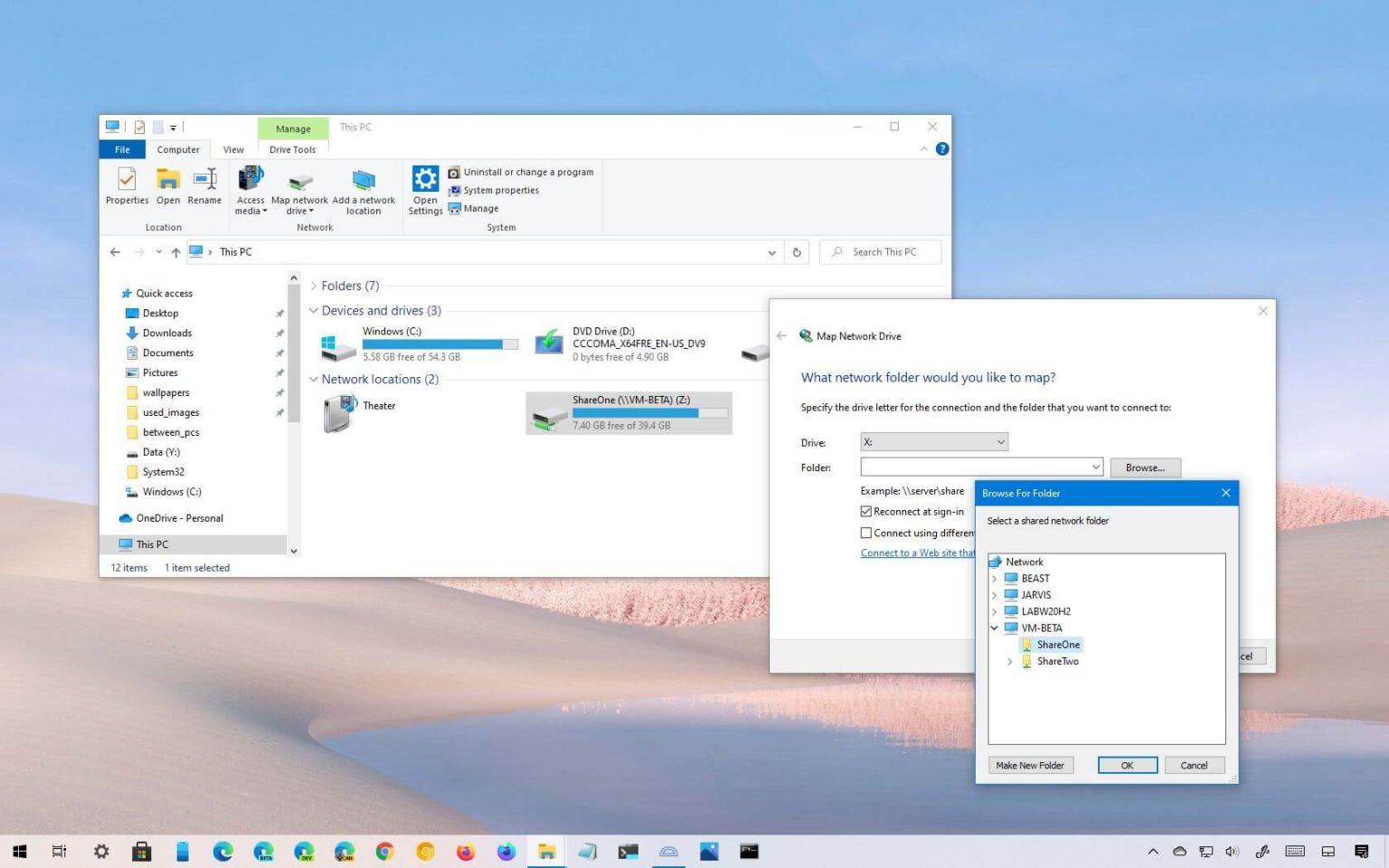- Pour mapper un lecteur réseau sous Windows 10, ouvrez Explorateur de fichiers > Ce PC > Carte lecteur réseau, sélectionnez la lettre du lecteur, confirmez le chemin réseau et cliquez sur « Finition. »
- Alternativement, sur Invite de commande (non-administrateur), utilisez le « utilisation nette \\SERVER\FOLDERPATH » commande pour mapper un lecteur.
- Une autre façon est d'ouvrir PowerShell (non-administrateur) et utilisez le « Nouveau-PSDrive -Nom « LETTRE » -PSProvider « FileSystem » -Root « \\SERVER\FOLDERPATH » -Persist » commande pour monter un lecteur réseau sous Windows 10.
Sous Windows 10, vous pouvez mapper un lecteur réseau pour accéder rapidement aux fichiers stockés dans un dossier partagé sur un autre ordinateur (ou serveur) connecté au réseau à l'aide de l'Explorateur de fichiers, de l'invite de commande et de PowerShell, et dans ce guide, vous apprendrez comment.
Lorsque vous vous connectez à un lecteur à l'aide de l'option « Mapper un lecteur réseau » sous Windows 10, le système crée essentiellement un « raccourci » qui pointe vers le dossier partagé réseau avec une lettre de lecteur et des informations d'identification d'accès. Le lecteur mappé apparaît ensuite sur « Ce PC », dans la section « Emplacements réseau », pour vous donner un accès rapide aux fichiers stockés sur l'ordinateur distant.
Ce guide vous apprendra comment mapper un lecteur réseau sous Windows 10.
Mapper le lecteur réseau sur Windows 10 à partir de l'Explorateur de fichiers
Pour mapper un lecteur réseau sur Windows 10 à partir de l'Explorateur de fichiers, procédez comme suit :
-
Ouvrir Explorateur de fichiers sous Windows 10.
-
Cliquer sur Ce PC du volet de gauche.
-
Clique le « Carte lecteur réseau » option dans l’onglet « Ordinateur ».
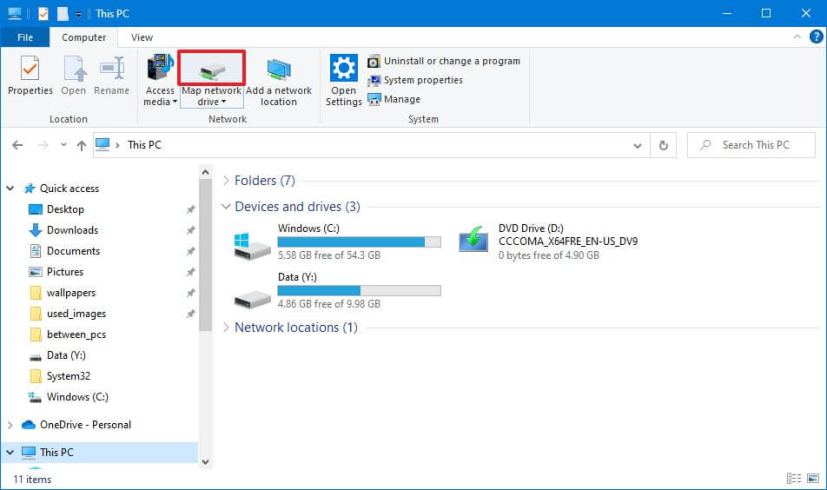
-
Sélectionnez une lettre pour attribuer le lecteur dans le paramètre « Drive ».
-
Confirmez le chemin d'accès au dossier partagé à mapper sur Windows 10 en tant que lecteur dans le paramètre « Dossier ». (Ou cliquez sur le Parcourir pour accéder au dossier à mapper en tant que lecteur réseau, puis cliquez sur le bouton D'ACCORD bouton.)
-
Vérifier la « Reconnectez-vous à la connexion » possibilité de se connecter à l’emplacement réseau de manière permanente.
-
Vérifier la « Connectez-vous en utilisant différentes informations d'identification » option si les informations d’identification sont différentes du compte que vous utilisez déjà pour vous connecter à Windows 10.
-
Clique le Finition bouton.
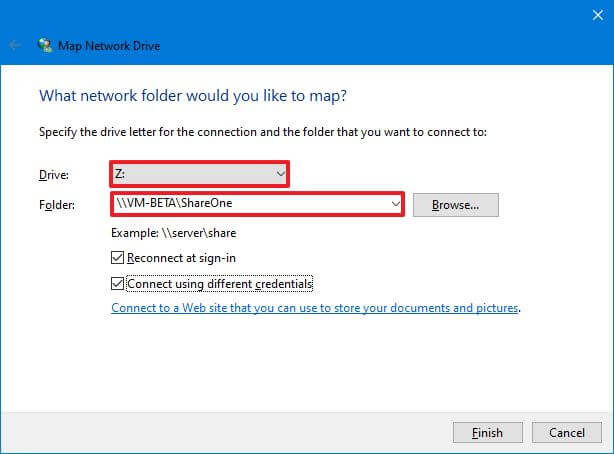
-
Confirmez les informations d'identification du compte réseau (le cas échéant).
-
Clique le D'ACCORD bouton.
Une fois les étapes terminées, le lecteur sera mappé et deviendra disponible dans l'Explorateur de fichiers.
Si vous ne parvenez pas à vous connecter au dossier partagé, utilisez l'adresse IP au lieu du nom de l'ordinateur. Toutefois, si l'ordinateur distant utilise une configuration d'adresse IP dynamique, celle-ci peut changer à l'avenir et vous devrez peut-être vous reconnecter.
Mapper le lecteur réseau sur Windows 10 à partir de l'invite de commande
Pour mapper un lecteur réseau à partir de l'invite de commande sous Windows 10, procédez comme suit :
-
Ouvrir Commencer.
-
Rechercher Invite de commande et cliquez sur le premier résultat pour ouvrir la console.
Note rapide: Si vous exécutez la commande en tant qu'administrateur, le lecteur risque de ne pas être monté correctement et n'apparaîtra pas dans l'Explorateur de fichiers. Par conséquent, exécutez la commande en tant qu'utilisateur standard.
-
Tapez la commande suivante pour mapper manuellement un lecteur attribuant une lettre de lecteur et appuyez sur Entrer:
net use Z: \\DEVICE-NAME-OR-IP\SHARED-FOLDER
Dans la commande, remplacez « Z » par la lettre de lecteur que vous souhaitez utiliser, pas encore utilisée. Puis remplacez NOM DE L'APPAREIL-OU-IP et DOSSIER PARTAGÉ pour le nom de l'ordinateur ou l'adresse IP de l'appareil hébergeant le dossier partagé et le nom du dossier partagé. Par exemple, cette commande mappe le dossier ShareOne à l'ordinateur avec le « Z » lettre de lecteur:
net use Z: \\vm-beta\ShareOne
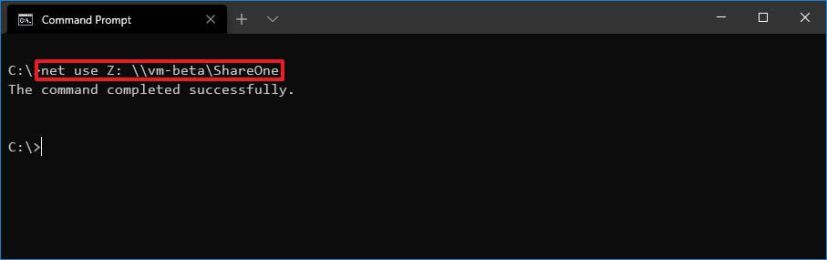
-
Tapez la commande suivante pour mapper un lecteur sous Windows 10, en attribuant automatiquement une lettre de lecteur, puis appuyez sur Entrer:
net use * \\DEVICE-NAME-OR-IP\SHARED-FOLDER
Dans la commande, le est l'option qui permet au système d'attribuer n'importe quelle lettre de lecteur qui n'est pas déjà utilisée. Puis remplacez NOM DE L'APPAREIL-OU-IP et DOSSIER PARTAGÉ
net use * \\vm-beta\ShareOne
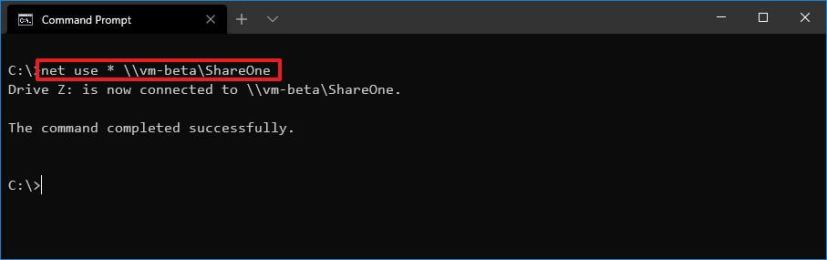
-
Dossier de carte avec lettre de lecteur automatique Tapez la commande suivante pour mapper un lecteur fournissant les détails d'authentification et appuyez surEntrer
net use Z: \\DEVICE-NAME-OR-IP\SHARED-FOLDER PASSWORD /user:USERNAME /persistent:yes
: Dans la commande, remplacez « Z » par la lettre de lecteur que vous souhaitez utiliser, pas encore utilisée. Puis change NOM DE L'APPAREIL-OU-IP et DOSSIER PARTAGÉ pour le nom de l'ordinateur ou l'adresse IP de l'appareil hébergeant le dossier partagé et le nom du dossier partagé. Le MOT DE PASSE et NOM D'UTILISATEUR
net use Z: \\vm-beta\ShareOne password /user:admin /persistent:yes
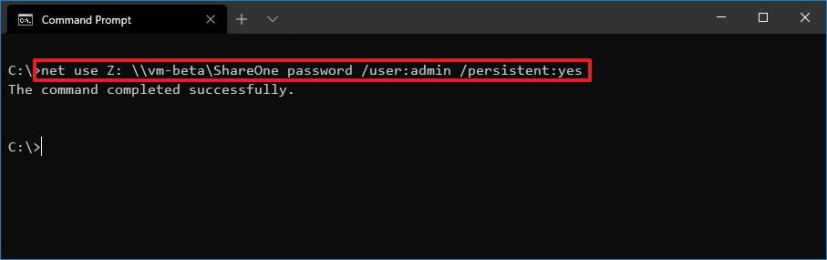
Dossier de carte avec informations d'identification
Une fois les étapes terminées, le dossier partagé sur le réseau sera mappé sur l'appareil et apparaîtra dans l'Explorateur de fichiers.
Mapper le lecteur réseau sur Windows 10 à partir de PowerShell
-
Pour mapper un lecteur réseau à partir de PowerShell sur Windows 10, procédez comme suit : OuvrirCommencer
-
. Rechercher PowerShell
-
et cliquez sur le premier résultat pour ouvrir la console. Tapez la commande suivante pour mapper manuellement un lecteur attribuant une lettre de lecteur sous Windows 10 et appuyez surEntrer
New-PSDrive -Name "DRIVE-LETTER" -PSProvider "FileSystem" -Root "\\DEVICE-NAME-OR-IP\SHARED-FOLDER" -Persist
: Dans la commande, remplacez LETTRE DE LECTEUR avec la lettre de lecteur que vous souhaitez utiliser, pas déjà utilisée. Puis change NOM DE L'APPAREIL-OU-IP et DOSSIER PARTAGÉ
New-PSDrive -Name "E" -PSProvider "FileSystem" -Root "\\vm-beta\ShareOne" -Persist
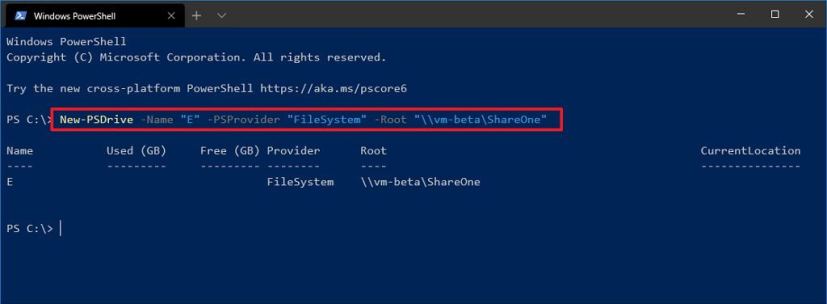
Lecteur réseau de cartographie PowerShell sous Windows 10
Une fois les étapes terminées, le dossier partagé réseau sera mappé sur l'ordinateur et apparaîtra dans l'Explorateur de fichiers.
Si vous devez mapper un lecteur à l'aide d'informations d'identification, suivez ces instructions.
Pourquoi vous pouvez faire confiance à Winfix.net
Je combine les connaissances d'experts avec des conseils centrés sur l'utilisateur, des recherches et des tests rigoureux pour garantir que vous recevez des guides techniques fiables et faciles à suivre. Examinez le processus de publication.