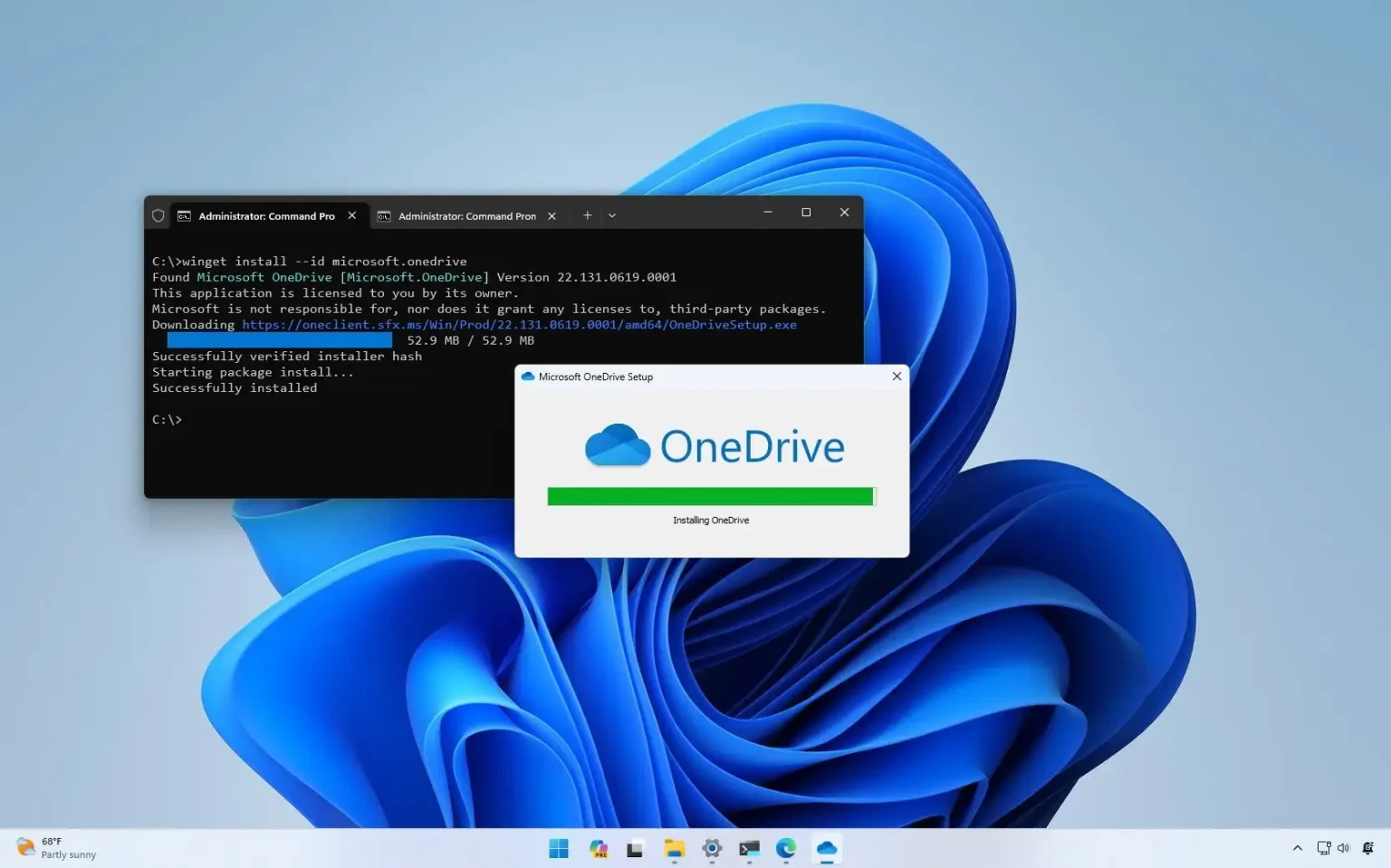- Pour réinstaller OneDrive sur Windows 11 (ou 10), ouvrez Invite de commandes (administrateur) et exécutez le « winget install –id microsoft.onedrive » commande.
- Ou vous pouvez télécharger et exécuter le « OneDriveSetup.exe » pour réinstaller le client de synchronisation sur l'ordinateur.
Sous Windows 11 (et 10), vous pouvez installer l'application OneDrive de deux manières, et dans ce guide, je décrirai les étapes pour terminer ce processus.
OneDrive est l'application client par défaut pour synchroniser vos fichiers sur le cloud. Si vous utilisez la sauvegarde Windows, l'application fonctionne également pour sauvegarder vos paramètres, applications et informations d'identification sur votre stockage en ligne. Cependant, si le client de synchronisation est manquant ou si vous l'avez supprimé parce qu'il ne fonctionnait pas, vous pouvez le réinstaller à l'aide du gestionnaire de packages Windows (winget) ou télécharger le programme d'installation.
Dans ce guide, je vais vous apprendre les deux manières d'installer OneDrive sur Windows 11 ainsi que sur Windows 10.
Installer OneDrive à l'aide de WinGet
Pour installer l'application OneDrive sur Windows 11 (ou 10) avec la commande winget, procédez comme suit :
-
Ouvrir Commencer sous Windows 11 (ou 10).
-
Rechercher Invite de commandecliquez avec le bouton droit sur le premier résultat et sélectionnez le Exécuter en tant qu'administrateur option.
-
Tapez la commande suivante pour réinstaller OneDrive et appuyez sur Entrer:
winget install --id microsoft.onedrive
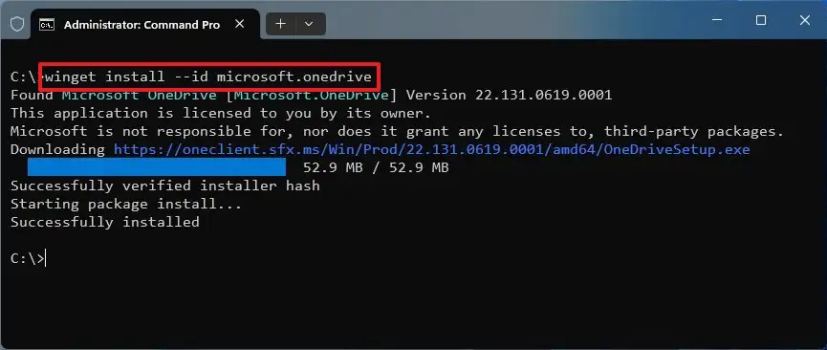
Une fois les étapes terminées, la plate-forme Windows Package Manager téléchargera et installera OneDrive sur votre ordinateur.
Installer OneDrive à l'aide du programme d'installation
Pour télécharger et installer OneDrive sur votre ordinateur, procédez comme suit :
-
Ouvrez le navigateur Web.
-
Clique le Télécharger pour enregistrer le programme d'installation sur l'ordinateur.
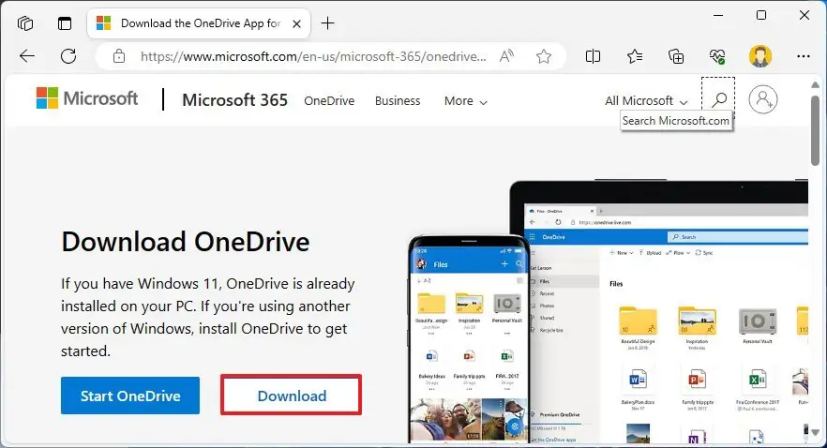
-
Double-cliquez sur le OneDriveSetup.exe fichier pour procéder à l’installation.
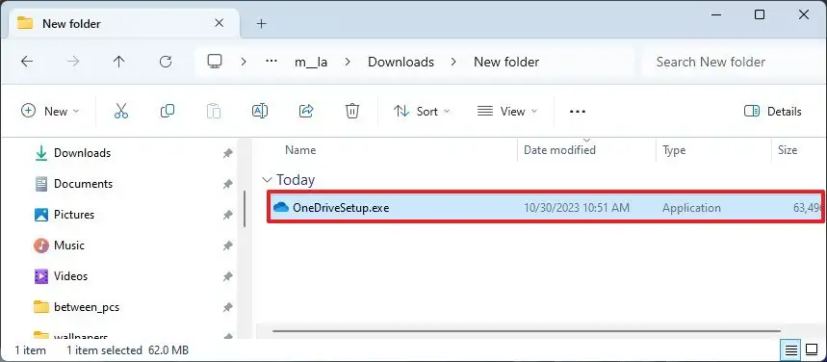
Une fois les étapes terminées, le programme d'installation de OneDrive configurera automatiquement le client de synchronisation sur votre appareil Windows 11 ou 10.
La dernière chose qui reste est de lancer l'application, de vous connecter avec les informations d'identification de votre compte Microsoft et de confirmer l'emplacement du dossier. Vous n'avez besoin de modifier l'emplacement du dossier que si vous ne souhaitez pas télécharger les fichiers actuels de l'ordinateur vers le stockage cloud. Si vous avez des fichiers dans le dossier OneDrive, il est recommandé de déplacer ces fichiers vers un autre emplacement afin de pouvoir continuer sans modifier l'emplacement de stockage par défaut. Après la configuration, vous pouvez à nouveau transférer les fichiers dans le dossier OneDrive.
Pourquoi vous pouvez faire confiance à Winfix.net
Je combine les connaissances d'experts avec des conseils centrés sur l'utilisateur, des recherches et des tests rigoureux pour garantir que vous recevez des guides techniques fiables et faciles à suivre. Examinez le processus de publication.