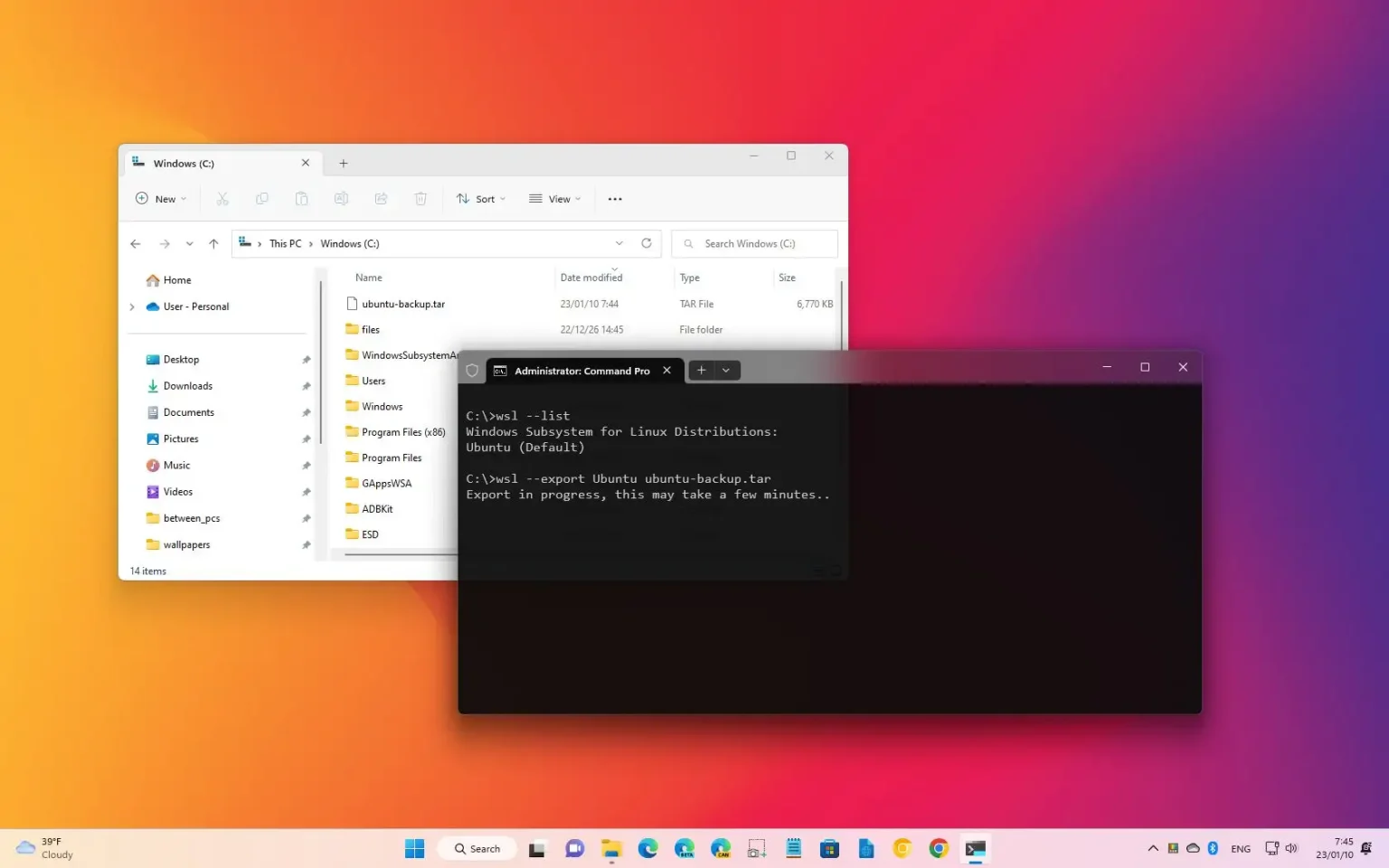Le sous-système Windows pour Linux (WSL) vous permet de créer une sauvegarde (exportation) de vos distributions Linux afin de pouvoir les restaurer (importer) dans une nouvelle configuration de Windows 11 ou Windows 10, un autre ordinateur, ou lorsque vous souhaitez partager le distribution avec d'autres personnes.
Quelle que soit la situation, vous pouvez utiliser le wsl.exe outil avec le --export option de sauvegarde et le --import option pour restaurer une distribution. Cependant, il y a une mise en garde : lors de l'utilisation de cette méthode, la distribution Linux (par exemple, Ubuntu, CentOS, Debian, Mint, etc.) perdra son intégration avec le menu Démarrer et n'apparaîtra plus comme un élément dans les paramètres « Applications et fonctionnalités ».
Ce guide vous apprendra les étapes pour sauvegarder et restaurer les distributions Linux installées dans le sous-système Windows pour Linux 2 (WSL2) sur Windows 11 et 10.
Effectuer une sauvegarde de la distribution Linux sur WSL
Pour sauvegarder une installation WSL Linux sur Windows 11 (ou Windows 10), procédez comme suit :
-
Ouvrir Commencer sous Windows 11.
-
Rechercher Invite de commandecliquez avec le bouton droit sur le premier résultat et sélectionnez le Exécuter en tant qu'administrateur option.
-
Tapez la commande suivante pour déterminer les distributions Linux disponibles et appuyez sur Entrer:
wsl --list
-
Tapez la commande suivante pour créer une sauvegarde de la distribution WSL et appuyez sur Entrer:
wsl --export DISTRO-NAME PATH\FILE-NAME.tar
Dans la commande, changez NOM-DISTRIBUTION et CHEMIN\NOM-FICHIER.tar avec les informations pour votre distribution. Si vous ne spécifiez pas de chemin, la sauvegarde sera stockée à la racine de « C : ». Par exemple, cette commande sauvegarde (exporte) la distribution Ubuntu :
wsl --export Ubuntu ubuntu-backup.tar
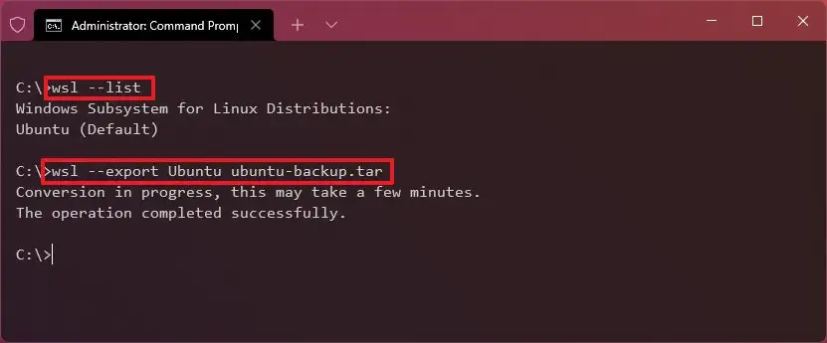
Une fois les étapes terminées, la machine virtuelle exportera vers la racine du lecteur système principal (C :), sauf si vous spécifiez un autre emplacement.
Ces instructions créent uniquement une sauvegarde d'une seule distribution. Si vous disposez d'installations supplémentaires, vous devrez répéter les étapes.
Effectuer la restauration de la distribution Linux sur WSL
Pour importer une distribution Linux à partir d'une sauvegarde sur le sous-système Windows pour Linux 2, procédez comme suit :
-
Ouvrir Commencer.
-
Rechercher Invite de commandecliquez avec le bouton droit sur le premier résultat et sélectionnez le Exécuter en tant qu'administrateur option.
-
Tapez la commande suivante pour importer ou restaurer les distributions Linux à partir de la sauvegarde et appuyez sur Entrer:
wsl --import DISTRO-NAME INSTALL-LOCATION PATH\FILE-NAME.tar
Dans la commande, changez NOM-DISTRIBUTION, EMPLACEMENT D'INSTALLATIONet CHEMIN\NOM-FICHIER.tar avec les informations pour votre distribution. Par exemple, cette commande restaure (importe) la distribution Ubuntu :
wsl --import Ubuntu C:\Users\USERNAME\Distros C:\ubuntu-backup.tar
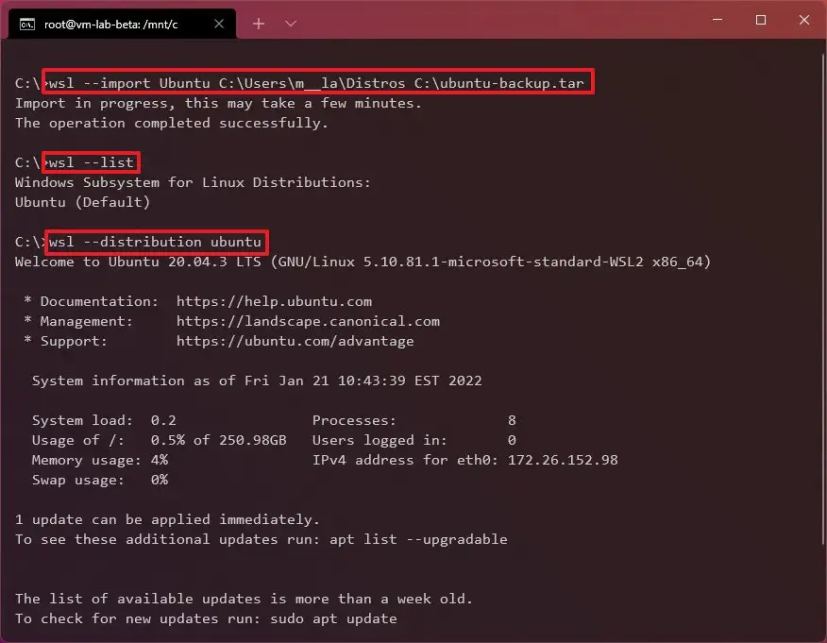
Note rapide: L'emplacement d'installation d'origine est
C:\Users\USERNAME\AppData\Local\Packages. Cependant, vous souhaiterez peut-être éviter cet emplacement car la restauration ne sera pas identique à l'original. Par exemple, vous vous retrouverez avec un fichier « .vhdx », et l'intégration ne sera pas la même que celle mentionnée précédemment. -
Tapez la commande suivante pour confirmer que la distribution a été restaurée et appuyez sur Entrer:
wsl --list
-
Tapez la commande suivante pour lancer la distribution sur le sous-système Windows pour Linux et appuyez sur Entrer:
wsl --distribution NAME-DISTRO
Une fois les étapes terminées, la distribution sera importée vers la destination spécifiée. Le seul inconvénient est que cette sauvegarde et cette restauration n'ont pas la même intégration que l'installation des distributions à partir du Microsoft Store. Par exemple, une fois la distribution importée, elle ne sera pas enregistrée dans le menu Démarrer et n'apparaîtra pas comme une application que vous pouvez supprimer de la page de paramètres « Applications et fonctionnalités ».
Si vous souhaitez exécuter la distribution, vous devrez exécuter cette commande : wsl --distribution DISTRO-NAME, ou vous pouvez sélectionner la distribution dans le menu du terminal Windows. De plus, si vous souhaitez désinstaller la machine virtuelle Linux importée, vous devrez utiliser cette commande : wsl --unregister DISTRO-NAME.
Pourquoi vous pouvez faire confiance à Winfix.net
Je combine les connaissances d'experts avec des conseils centrés sur l'utilisateur, des recherches et des tests rigoureux pour garantir que vous recevez des guides techniques fiables et faciles à suivre. Examinez le processus de publication.