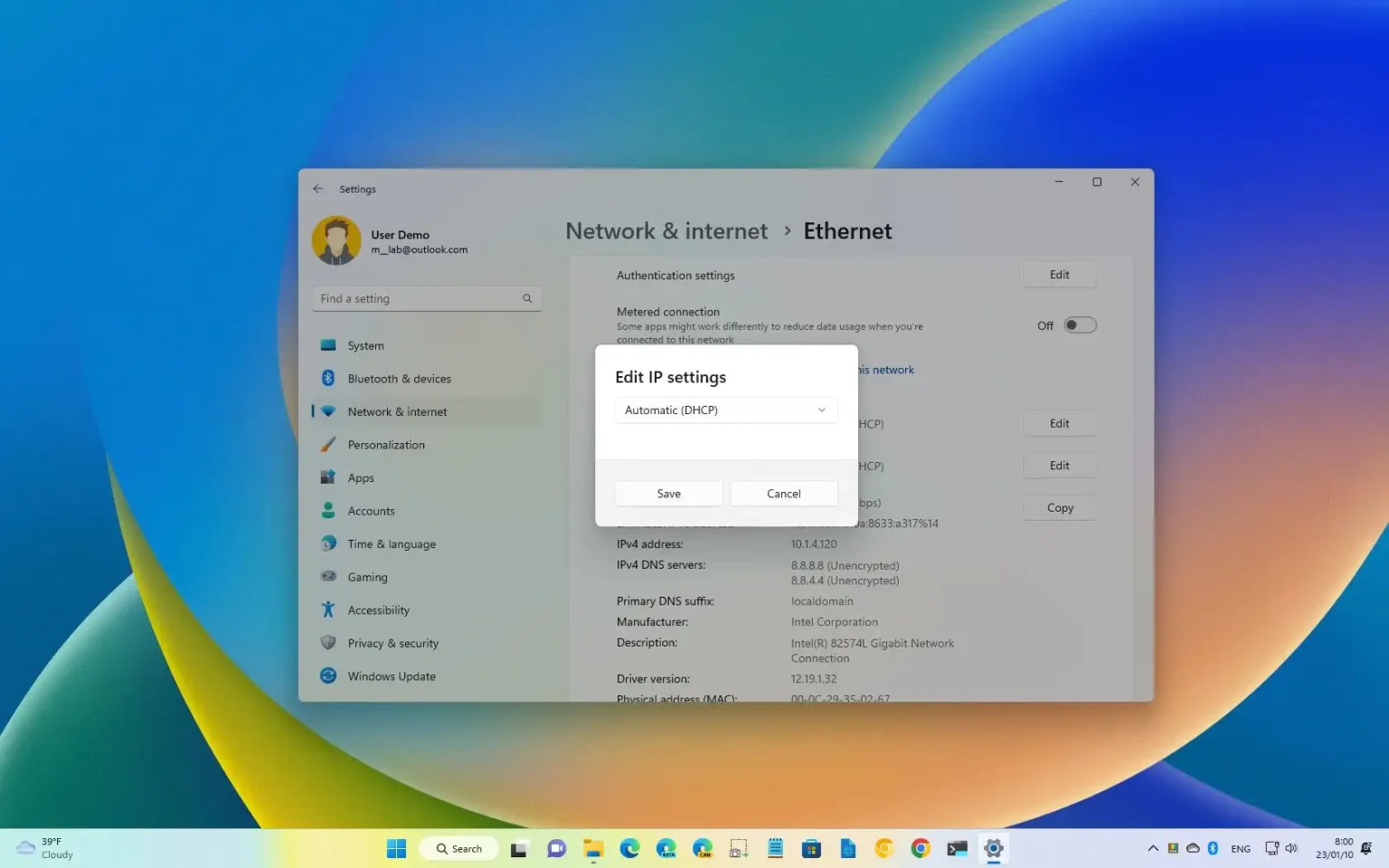Sous Windows 11, il est possible de supprimer une adresse IP statique et de passer à une configuration réseau dynamique de plusieurs manières, notamment à l'aide de l'application Paramètres, du Panneau de configuration, de l'invite de commande et de PowerShell. Dans ce guide, vous apprendrez comment.
Une adresse TCP/IP statique est une configuration recommandée pour les ordinateurs offrant des services réseau (par exemple, imprimantes, fichiers et applications) afin d'éviter les problèmes de communication. Cependant, si vous n'avez plus besoin de cette configuration, vous pouvez passer à la configuration réseau dynamique attribuée par le serveur DHCP (Dynamic Host Configuration Protocol) (généralement le routeur).
Ce guide vous apprendra comment supprimer une configuration d'adresse IP statique pour obtenir une adresse dynamique sur Windows 11.
Configurer l'adresse IP dynamique (DHCP) à partir des paramètres
Pour supprimer une adresse IP statique afin de demander une configuration IP dynamique sur Windows 11, procédez comme suit :
-
Ouvrir Paramètres sous Windows 11.
-
Cliquer sur Réseau & Internet.
-
Cliquer sur Ethernet ou Wifi.
-
Clique le Modifier bouton pour le paramètre « Attribution IP ».
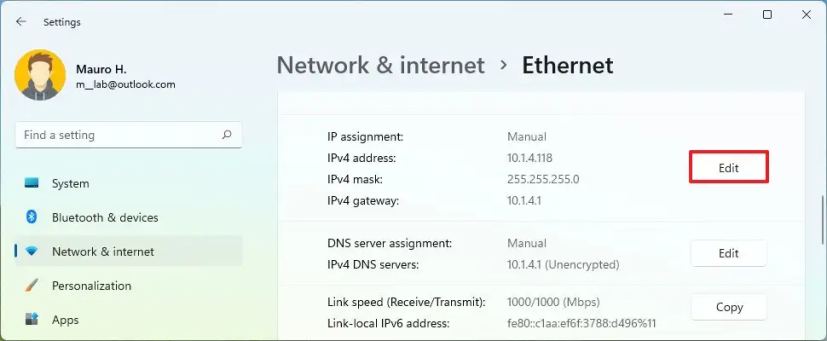
-
Utilisez le Modifier les paramètres IP menu déroulant et sélectionnez le Automatique (DHCP) option.
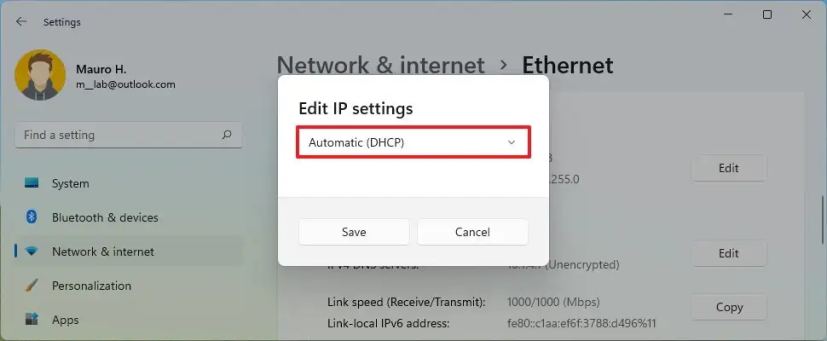
-
Clique le Sauvegarder bouton.
Une fois les étapes terminées, la configuration de la pile réseau sera réinitialisée et l'ordinateur demandera une adresse IP dynamique au serveur DHCP.
Configurer l'adresse IP dynamique (DHCP) à partir de l'invite de commande
Pour passer d'une configuration TCP/IP statique à une configuration attribuée dynamiquement à partir de l'invite de commande, procédez comme suit :
-
Ouvrir Commencer.
-
Rechercher Invite de commandecliquez avec le bouton droit sur le premier résultat et sélectionnez le Exécuter en tant qu'administrateur option.
-
Tapez la commande suivante pour noter le nom de la carte réseau et appuyez sur Entrer
ipconfig
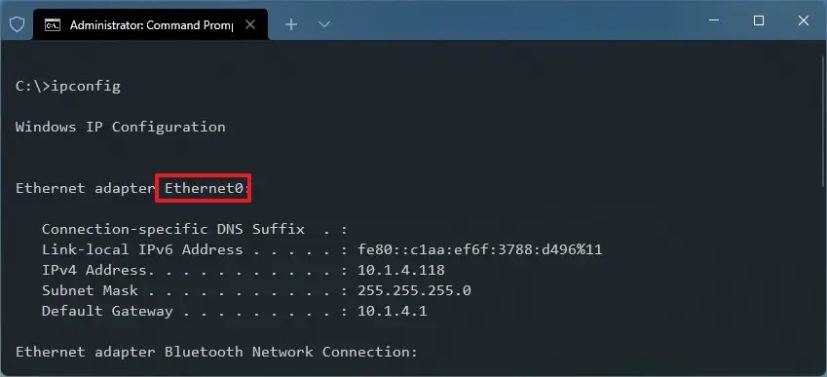
-
Tapez la commande suivante pour configurer la carte réseau pour demander un TCP/IP dynamique sur Windows 11 et appuyez sur Entrer:
netsh interface ip set address "Ethernet0" dhcp
Dans la commande, changez « Ethernet0 » au nom de l'adaptateur à configurer.
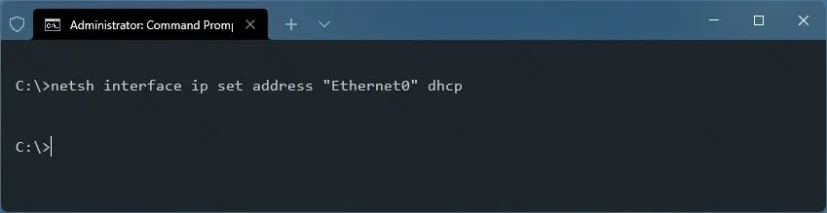
Une fois les étapes terminées, la carte réseau supprimera les paramètres statiques et demandera une adresse dynamique au serveur DHCP.
Configurer l'adresse IP dynamique (DHCP) à partir de PowerShell
Pour supprimer une adresse IP statique afin d'utiliser une configuration dynamique avec les commandes PowerShell sur Windows 11, procédez comme suit :
-
Ouvrir Commencer.
-
Rechercher PowerShellcliquez avec le bouton droit sur le premier résultat et sélectionnez le Exécuter en tant qu'administrateur option.
-
Tapez la commande suivante pour noter le numéro « InterfaceIndex » de la carte réseau Windows 11 et appuyez sur Entrer:
Get-NetIPConfiguration
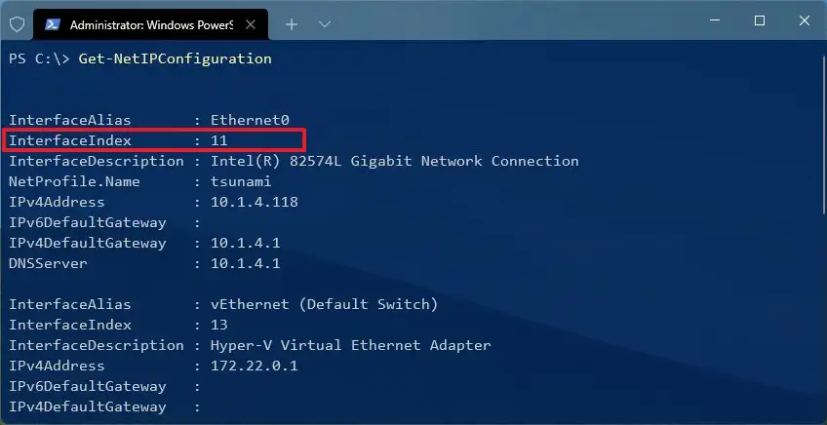
-
Tapez la commande suivante pour basculer et obtenir une IP dynamique sur Windows 11 et appuyez sur Entrer:
Get-NetAdapter -Name Ethernet0 | Set-NetIPInterface -Dhcp Enabled
Dans la commande, changez « Ethernet0 » au nom de l'adaptateur que vous souhaitez configurer.
-
Tapez la commande suivante pour permettre à la carte réseau d'obtenir sa configuration DNS à l'aide de DHCP et appuyez sur Entrer:
Set-DnsClientServerAddress -InterfaceIndex 11 -ResetServerAddresses
Dans la commande, changez 11 pour l'InterfaceIndex de l'adaptateur à configurer.
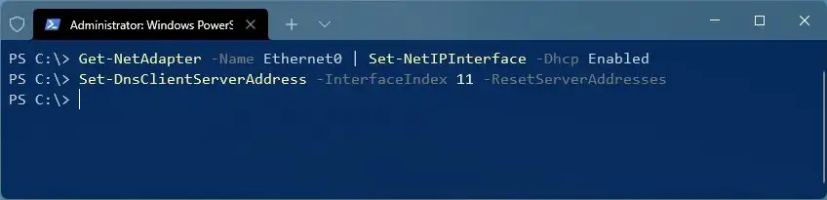
Une fois les étapes terminées, l'ordinateur passera d'une configuration IP statique à une configuration IP dynamique.
Configurer l'adresse IP dynamique (DHCP) à partir du Panneau de configuration
Pour configurer une carte réseau afin d'utiliser une adresse IP dynamique à l'aide du Panneau de configuration, procédez comme suit :
-
Ouvrir Panneau de contrôle.
-
Cliquer sur Réseau et Internet.
-
Cliquer sur Centre de réseau et partage.
-
Clique le « Changer les paramètres d'adaptation » option dans le volet de gauche.
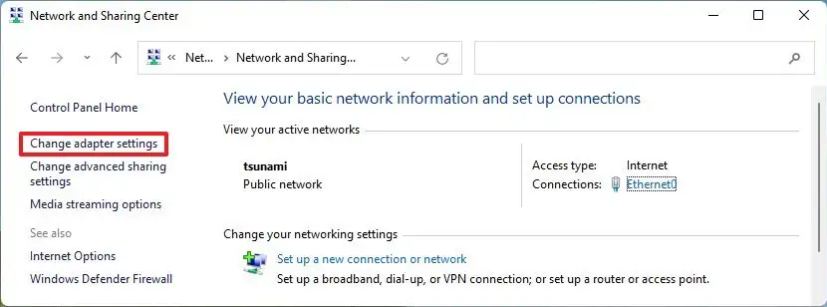
-
Cliquez avec le bouton droit sur la carte réseau et sélectionnez le Propriétés option.
-
Sélectionnez le « Protocole Internet version 4 (TCP/IPv4) » option.
-
Clique le Propriétés bouton.
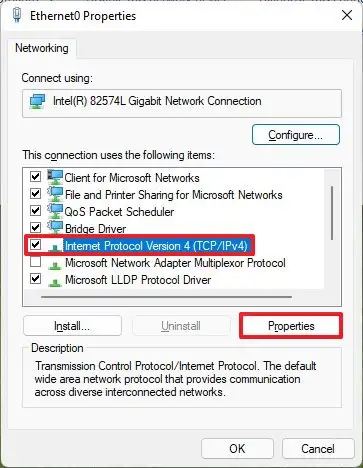
-
Sélectionnez le « Obtenez une adresse IP automatiquement » option.
-
Sélectionnez le « Obtenir automatiquement l'adresse du serveur DNS suivante » option.
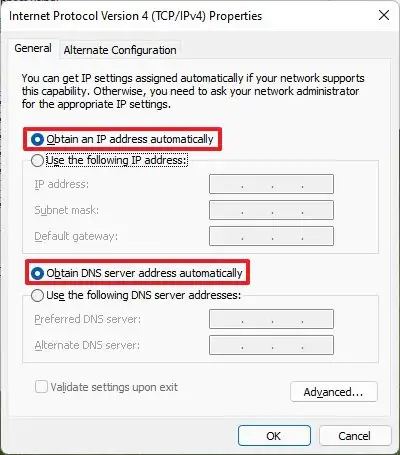
-
Clique le D'ACCORD bouton.
Une fois les étapes terminées, la configuration TCP/IP attribuée statiquement à Windows 11 sera supprimée et demandera automatiquement une configuration dynamique au réseau.
Pourquoi vous pouvez faire confiance à Winfix.net
Je combine les connaissances d'experts avec des conseils centrés sur l'utilisateur, des recherches et des tests rigoureux pour garantir que vous recevez des guides techniques fiables et faciles à suivre. Examinez le processus de publication.