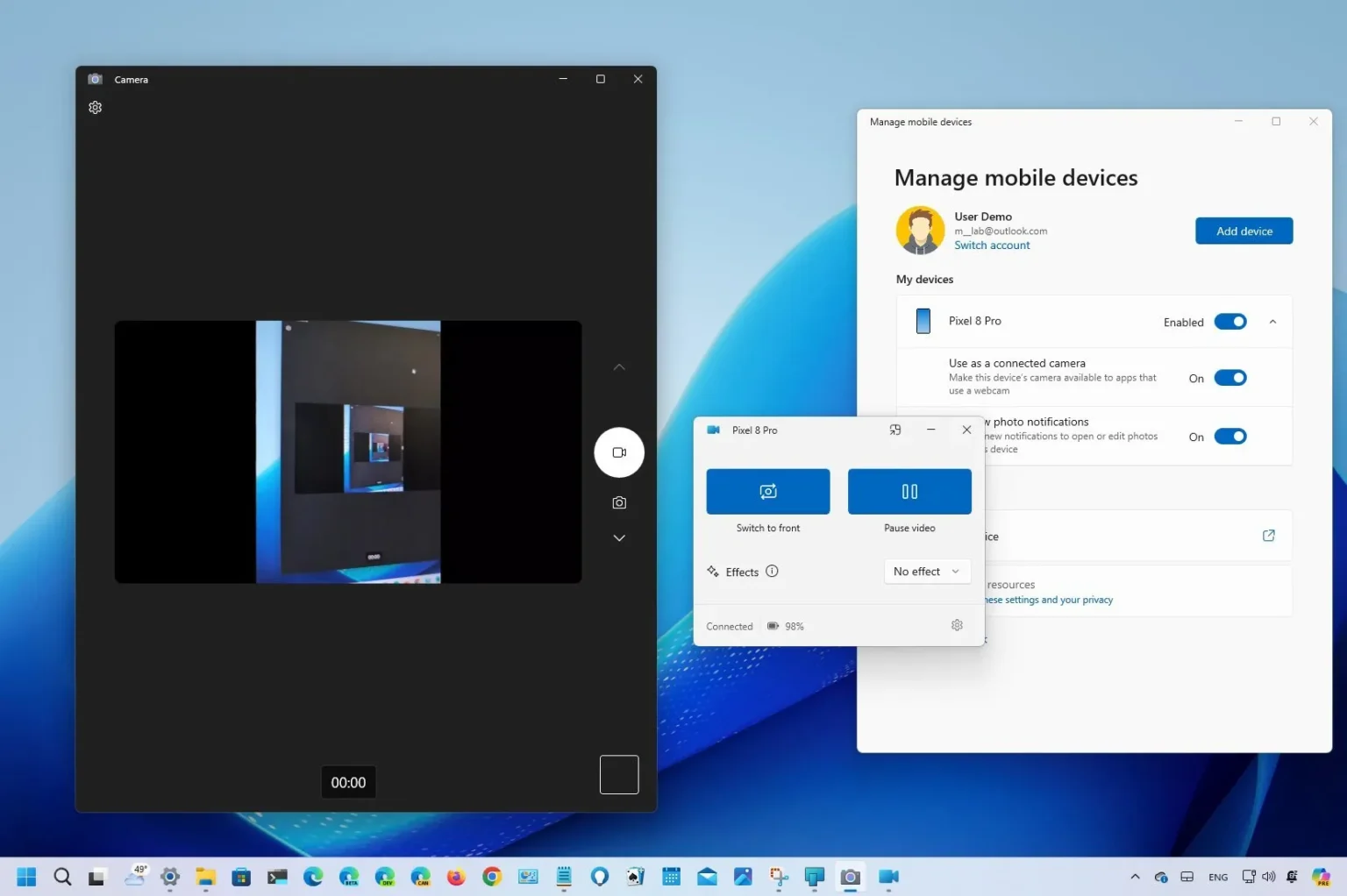- Pour connecter la caméra du téléphone Android à Windows 11, ouvrez Paramètres > Bluetooth et appareils > Appareils mobilesallumer « Autorisez ce PC à accéder à vos appareils mobiles », Cliquez sur « Gérer les appareils » Cliquez sur « Ajouter des appareils » connectez votre téléphone à l’aide du « Lien vers Windows » application sur votre téléphone Android et allumez « Utilisez une caméra connectée. »
- Vous devez exécuter la dernière version préliminaire d’Insider de Windows 11 et disposer du « Lien vers Windows » version de l’application 1.24012* ou supérieure.
- Microsoft déploie également progressivement cette fonctionnalité, ce qui signifie que tout le monde ne l’obtiendra pas immédiatement.
Sous Windows 11, vous pouvez connecter la caméra de votre téléphone mobile (ou tablette) Android à votre ordinateur, puis l’utiliser comme webcam sans fil native. Le nouveau expérience est possible grâce au « Appareils mobiles » fonctionnalité et le « Lien vers Windows » applications pour appareils Android. Ces applications vous permettent d’accéder sans fil à la caméra de haute qualité sur votre appareil mobile. Vous pouvez même basculer entre les caméras avant et arrière et mettre le flux en pause. Si disponible, vous pouvez même utiliser les capacités HDR de la caméra sous Windows 11.
Au moment d’écrire ces lignes, la fonctionnalité est disponible en aperçu sur tous les canaux du programme Windows Insider. Vous aurez besoin d’un téléphone ou d’une tablette Android exécutant la version 9 ou supérieure. L’appareil mobile aura également besoin de l’application Lien vers Windows version 1.24012* ou supérieure, ce qui peut nécessiter que vous vous inscriviez à la version bêta de l’application.
Dans ce guide, je vais vous montrer les étapes pour configurer la caméra de votre appareil mobile Android en tant que webcam pour Windows 11.
Connectez la caméra du téléphone portable à Windows 11
Pour utiliser la caméra de votre téléphone ou tablette Android comme webcam sous Windows 11, procédez comme suit :
-
Ouvrir Paramètres sous Windows 11.
-
Cliquer sur Bluetooth et appareils.
-
Clique le Appareils mobiles page.
-
Allume le « Autoriser ce PC à accéder à vos appareils mobiles » interrupteur à bascule.
-
Clique le Gérer les appareils bouton.
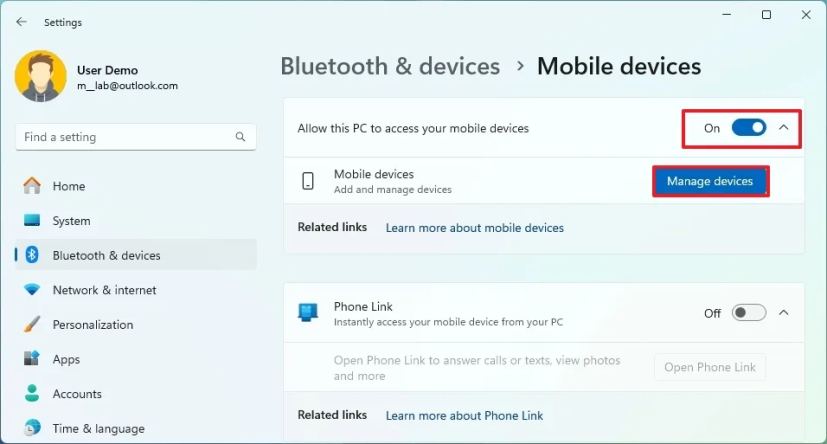
Note rapide: Si c’est la première fois que vous configurez la fonctionnalité, cliquez sur le bouton « Installer » bouton pour télécharger les composants requis.
-
Clique le Ajouter un appareil de l’application « Gérer les appareils mobiles ».
-
Scannez le code-barres avec votre téléphone Android et terminez la connexion.
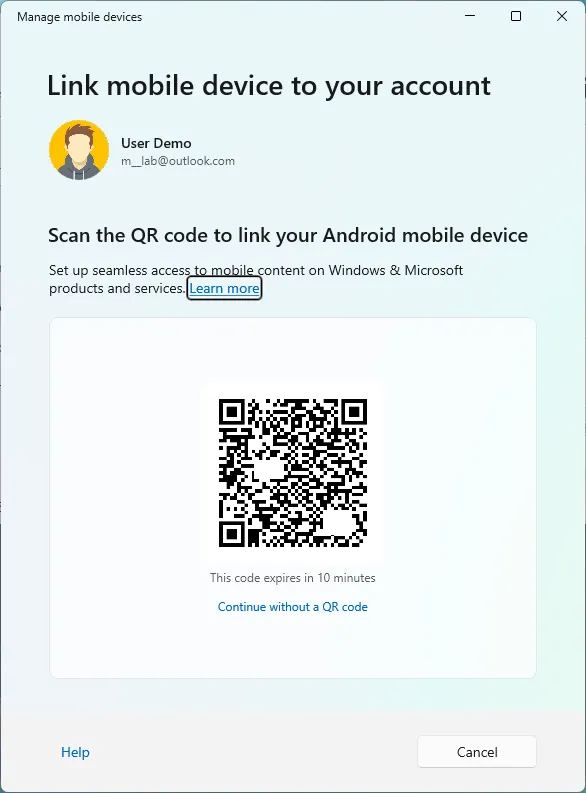 Conseil rapide: Tu dois jeInstallez l’application Lien vers Windows sur votre téléphone et assurez-vous que vous êtes connecté avec le compte Microsoft associé à votre installation de Windows 11. Vous pouvez trouver la possibilité de rejoindre le programme bêta sur la page de téléchargement de l’application du Google Play Store.
Conseil rapide: Tu dois jeInstallez l’application Lien vers Windows sur votre téléphone et assurez-vous que vous êtes connecté avec le compte Microsoft associé à votre installation de Windows 11. Vous pouvez trouver la possibilité de rejoindre le programme bêta sur la page de téléchargement de l’application du Google Play Store. -
Allumez l’interrupteur à bascule du téléphone (le cas échéant).
-
Allume le « Utiliser une caméra connectée » interrupteur à bascule (le cas échéant).
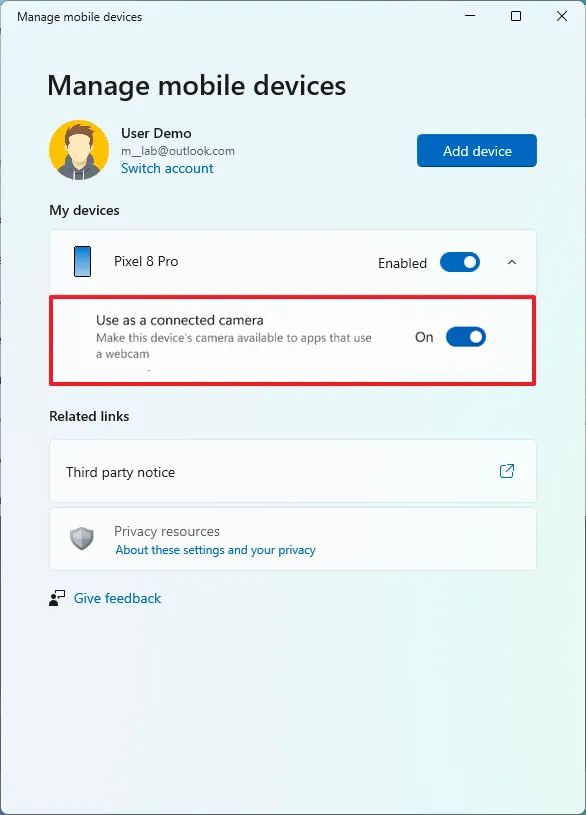
-
(Facultatif) Cliquez sur le Appareils photo page de la section « Bluetooth et appareils ».
-
Clique sur le « Caméra virtuelle Windows » paramètre dans la section « Caméras connectées ».
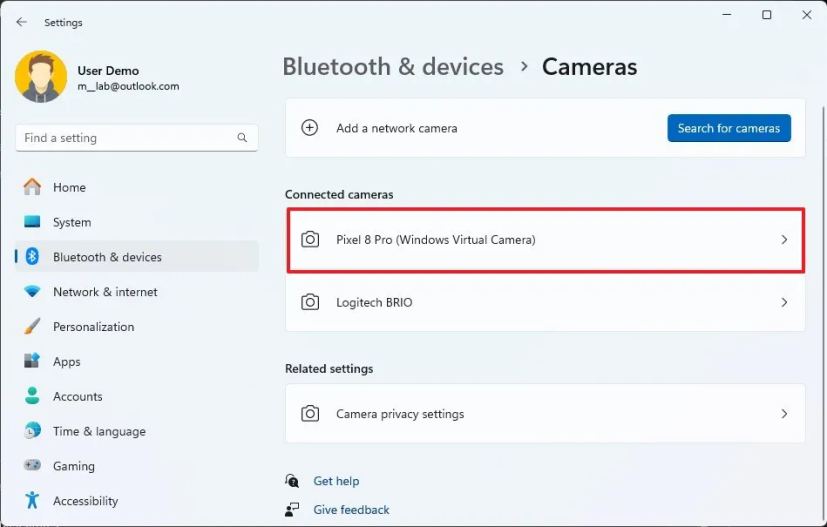
-
Confirmez que la caméra fonctionne.
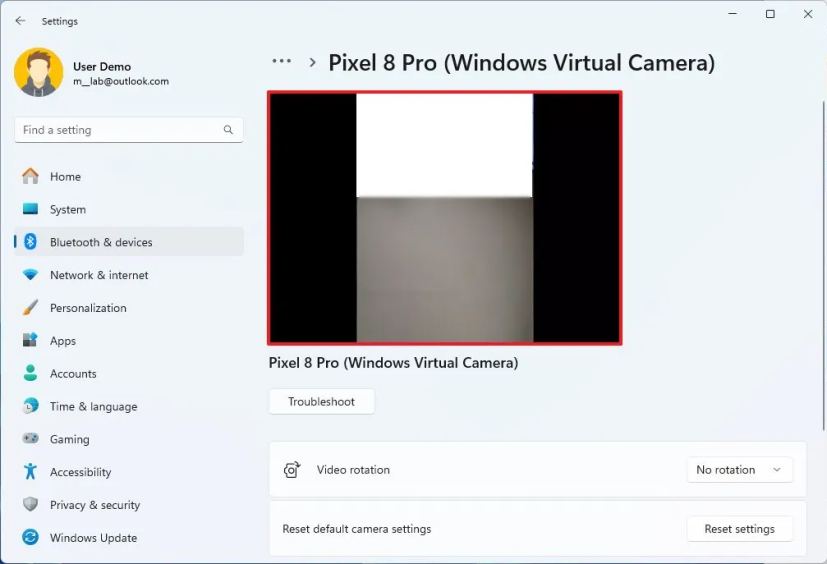
Une fois les étapes terminées, vous pouvez accéder sans fil à l’appareil photo de votre téléphone à partir de n’importe quelle application (telle que Appareil photo, WhatsApp, Zoom, etc.) depuis votre ordinateur Windows 11.
De plus, lorsque vous utilisez cette fonctionnalité, vous pouvez basculer entre les caméras avant et arrière depuis votre téléphone ou l’interface de bureau, et l’expérience vous permet de mettre le flux en pause si nécessaire.
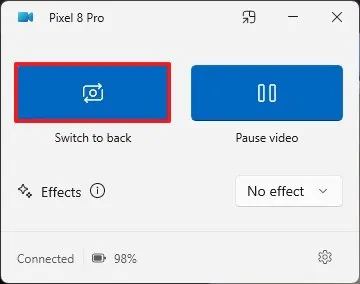
Ce que vous devez savoir lorsque vous utilisez cette fonctionnalité :
- La caméra virtuelle devrait apparaître automatiquement sur les applications ayant accès à la webcam.
- Le système peut également afficher une invite pour autoriser l’accès en cliquant sur le bouton « Continuer » bouton.
- Si la caméra ne fonctionne pas, utilisez les paramètres « Caméras » pour résoudre le problème.
- Si vous possédez déjà une webcam, déconnectez-la pour tester la caméra de votre téléphone portable sous Windows 11.
- Vous aurez besoin d’un téléphone ou d’une tablette Android exécutant la version 9 ou supérieure du système d’exploitation mobile.
- Cette fonctionnalité fonctionne avec cette application « Lien vers Windows » version 1.24012* ou supérieure.
- Vérifiez les autorisations sur votre téléphone pour vous assurer qu’elles autorisent l’accès à la caméra.
- Microsoft déploie progressivement cette fonctionnalité, donc même si vous disposez de toutes les mises à jour, l’utilisation de la fonctionnalité peut prendre un certain temps.
J’ai essayé cette fonctionnalité sur Windows 11 avec mon Android Pixel 8 Pro et elle fonctionne parfaitement. De plus, je suis vraiment impressionné par la qualité de l’image, étant donné que cela se produit via une connexion sans fil.
Avez-vous essayé cette fonctionnalité sur Windows 11 ? Partagez votre opinion dans les commentaires.
Mise à jour du 6 avril 2024 : Ce guide a été mis à jour pour garantir son exactitude et refléter les changements apportés au processus.
Pourquoi vous pouvez faire confiance à Winfix.net
Je combine les connaissances d’experts avec des conseils centrés sur l’utilisateur, des recherches et des tests rigoureux pour garantir que vous recevez des guides techniques fiables et faciles à suivre. Examinez le processus de publication.