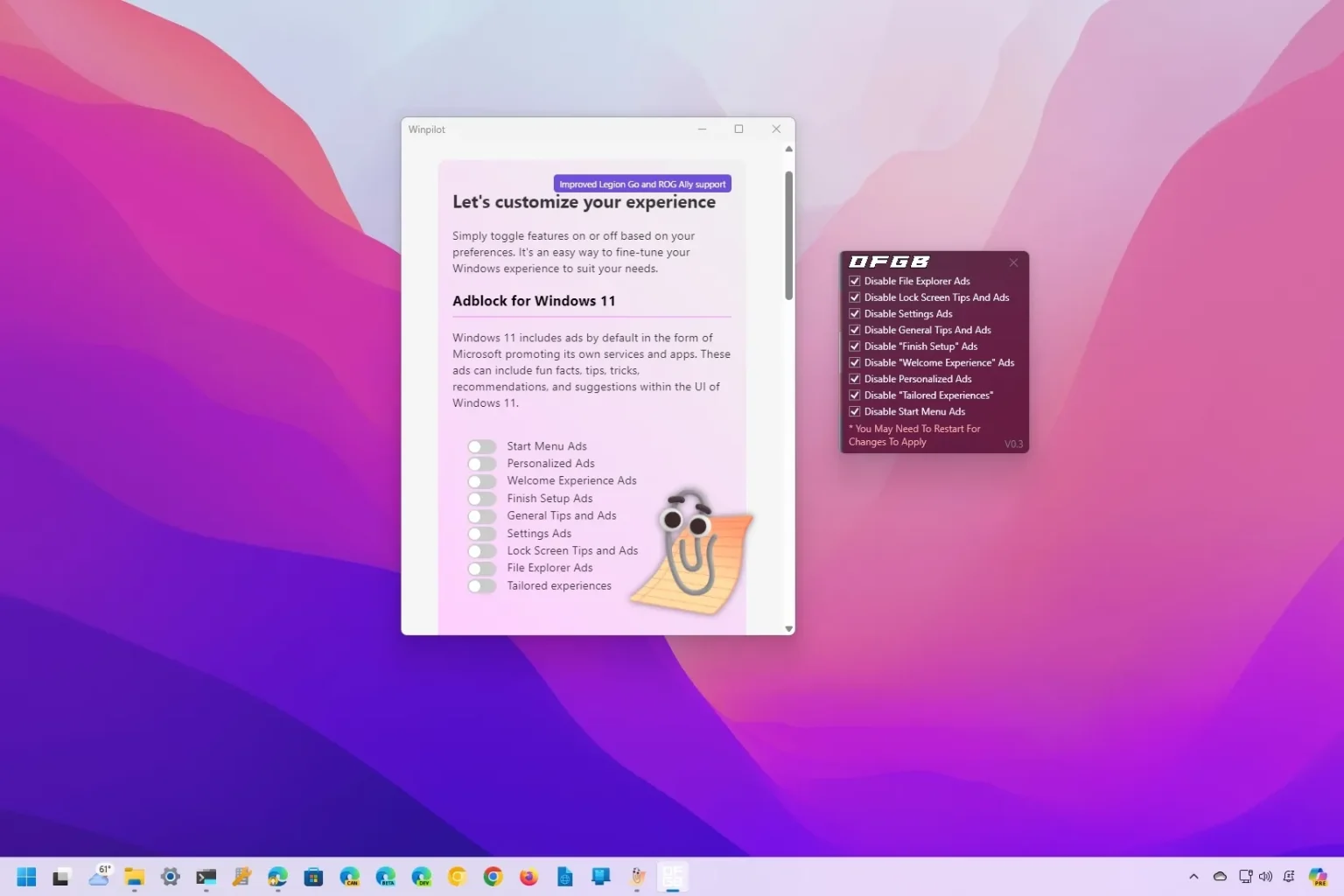- Les applications Winpilot et OFGB sont des outils open source qui peuvent vous aider à bloquer (ou désactiver) les publicités sur Windows 11 en quelques clics seulement depuis le menu Démarrer, l'écran de verrouillage, l'Explorateur de fichiers et d'autres parties du système d'exploitation.
Alors que Microsoft continue d'injecter davantage de publicités dans Windows 11, certains développeurs tentent de trouver des moyens de permettre aux utilisateurs de désactiver plus facilement les différentes tactiques publicitaires du système d'exploitation, et c'est le cas des applications Winpilot et OFGB.
Ce n'est un secret pour personne que le géant du logiciel étudie tous les moyens possibles pour diffuser des publicités aux utilisateurs. J'ai écrit un éditorial sur ce problème et sur les différentes manières de désactiver la plupart des publicités indésirables et leur installation, mais il existe désormais des applications tierces que vous pouvez également utiliser pour bloquer la plupart des publicités ennuyeuses du menu Démarrer. Explorateur de fichiers, recherche et autres parties du système d'exploitation en quelques clics.
Winpilot, une application tierce disponible sur GitHub, ne concerne pas seulement le blocage des publicités. Il est principalement conçu comme un outil pour débloquer Windows 11. De plus, il fournit des options pour activer ou désactiver rapidement les paramètres de confidentialité, du système, des jeux et de la barre des tâches, vous donnant plus de contrôle sur votre expérience Windows 11.
Le OFGB L'application est également disponible sur GitHub, mais il s'agit d'un outil spécialement conçu pour désactiver des fonctionnalités spécifiques de Windows 11 qui sont considérées comme des publicités, notamment les recommandations du menu Démarrer, de l'Explorateur de fichiers, de l'écran de verrouillage, etc.
Dans ce guide, je vais vous montrer les étapes pour utiliser ces deux outils tiers pour contrôler le nombre de publicités sur Windows 11.
Bloquer les publicités à l'aide de Winpilot sur Windows 11
Pour bloquer les publicités à l'aide de l'application Winpilot sur Windows 11, procédez comme suit :
-
Clique le Winpilot.zip option dans la section « Actifs ».
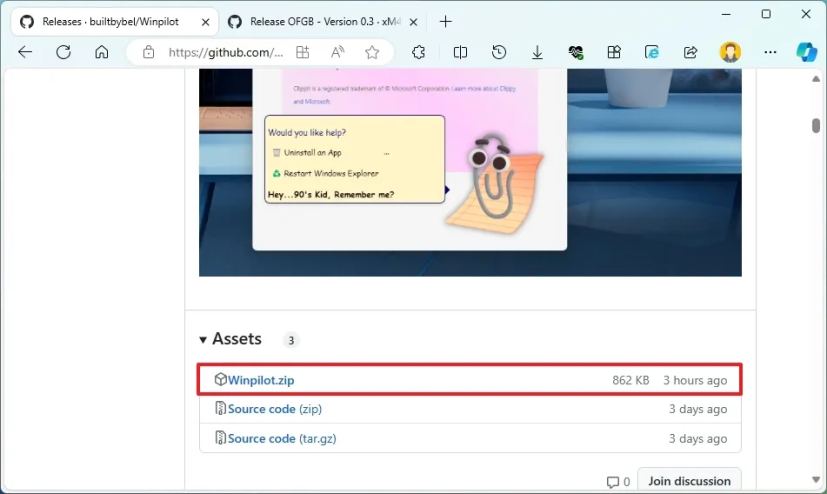
-
Enregistrez le fichier sur votre ordinateur.
Note rapide: Le navigateur peut se plaindre du téléchargement car cet outil modifie la partie interne du système d'exploitation.
-
Ouvrez le dossier contenant le fichier Winpilot.zip.
-
Sélectionnez le fichier et cliquez sur le Extraire tout bouton de la barre de commandes.
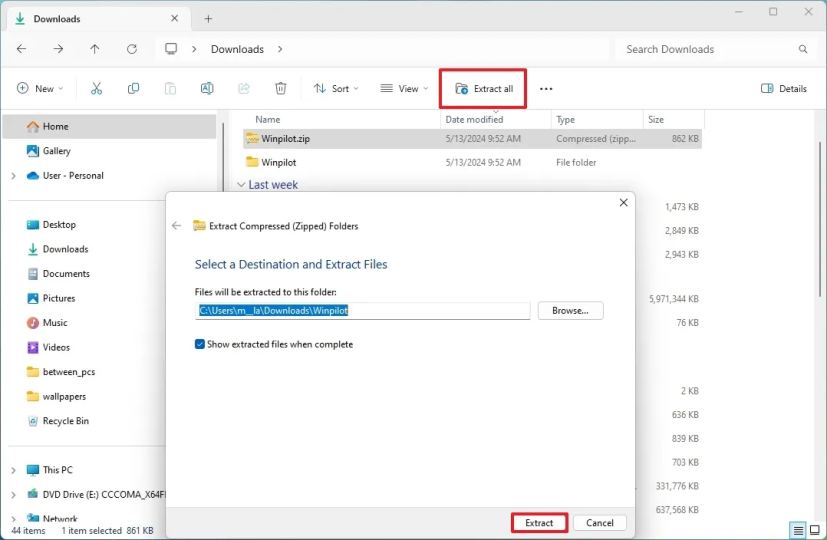
-
Clique le Extrait bouton.
-
Clique le Courez quand même (le cas échéant).
-
Clique le Oui bouton pour élever l’application.
-
Clique le Installation languette.
-
Désactivez les options de blocage des publicités dans la section « Adblock pour Windows 11 ».
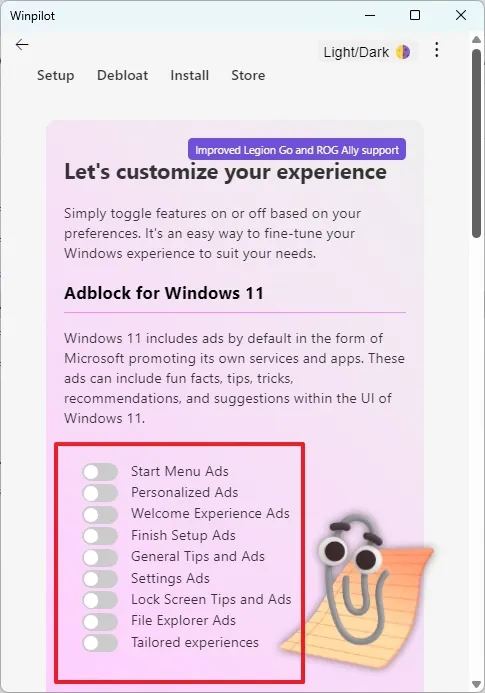
Une fois les étapes terminées, vous pourrez arrêter les publicités à partir du menu Démarrer, de l'écran de verrouillage et de l'Explorateur de fichiers. Vous pourrez désactiver la fonctionnalité qui personnalise les publicités sur votre ordinateur, l'expérience personnalisée, les conseils généraux et les publicités de Terminer la configuration et de Welcome Experience.
Bloquer les publicités à l'aide d'OFGB sur Windows 11
Pour bloquer les publicités à l'aide de l'application OFGB, procédez comme suit :
-
Clique le OFGB.exe option dans la section « Actifs ».
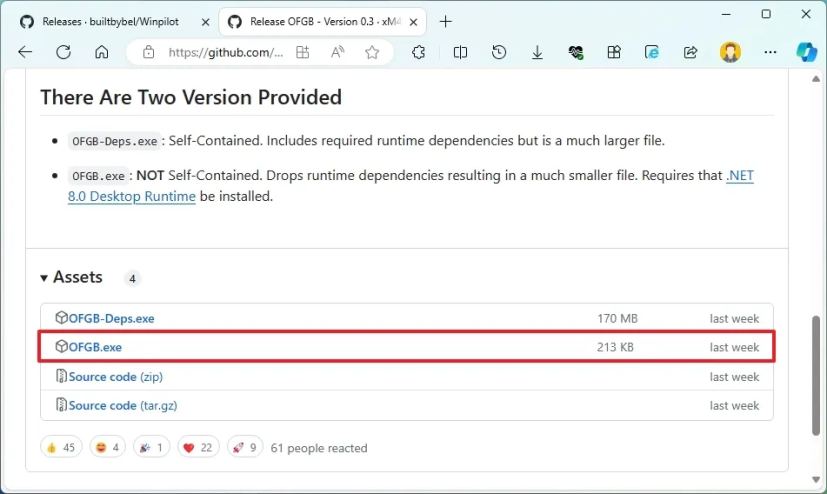
-
Enregistrez le fichier sur votre ordinateur.
Note rapide: Le navigateur peut se plaindre du téléchargement car il s'agit d'un outil qui modifie la partie interne du système d'exploitation.
-
Ouvrez le dossier contenant l'exécutable et exécutez-le.
Note rapide: Cette application nécessite le package .NET Desktop Runtime. Si l'appareil ne dispose pas de ce package, cliquez sur le bouton « Téléchargez-le maintenant » bouton pour l'obtenir.
-
Cochez l'option permettant d'arrêter les publicités provenant de différentes parties du système d'exploitation.
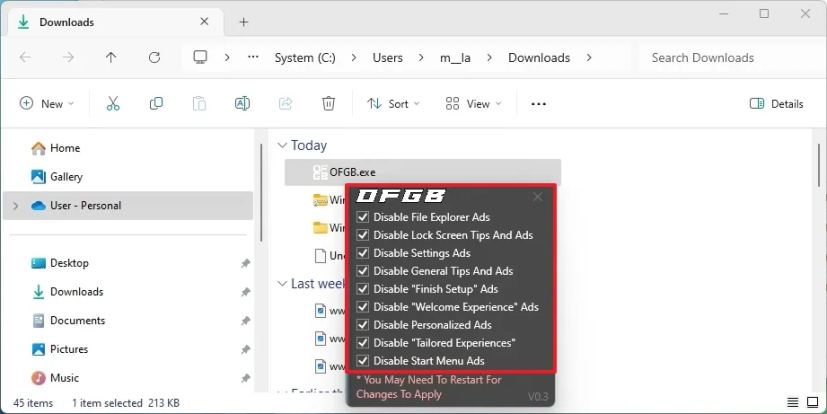
Une fois les étapes terminées, vous pourrez désactiver les publicités de l'Explorateur de fichiers, de l'écran de verrouillage, des Paramètres, de Terminer la configuration, de l'Expérience de bienvenue et du menu Démarrer. Vous pourrez également désactiver les conseils généraux et l'expérience personnalisée.
Il convient de noter que ces outils ne remplacent pas les fichiers système et n'installent pas d'autres applications pour bloquer les publicités. Au lieu de cela, ils modifient principalement le registre pour désactiver certaines fonctionnalités du système d'exploitation.
Une chose que j'ai remarquée est que même s'ils ont promis de supprimer les publicités de l'application Paramètres, vous continuerez à voir certaines publicités dans l'application, en particulier sur la page d'accueil. Si vous ne trouvez pas la page d'accueil utile, vous pouvez la désactiver avec ces instructions.
Comment gérez-vous les publicités sur Windows 11 ? Faites-moi savoir dans les commentaires.